Станьте мгновенным экспертом с ОС Microsoft

Вы, наверное, много слышали о различных новых функциях Windows 10 и универсальных приложениях, доступных в Windows 10, но мы собираемся немного углубиться в ОС, чтобы раскрыть некоторые из ее скрытых функций — это настройки, которыми вы можете воспользоваться. чтобы адаптировать программное обеспечение для удовлетворения ваших собственных потребностей.
От изменения внешнего вида меню «Пуск» до успешной синхронизации Windows 10 с вашим смартфоном (любого типа) — в новейшей и лучшей операционной системе Microsoft есть что исследовать. Эти советы должны помочь вам на вашем пути.
1. Настройте меню «Пуск»
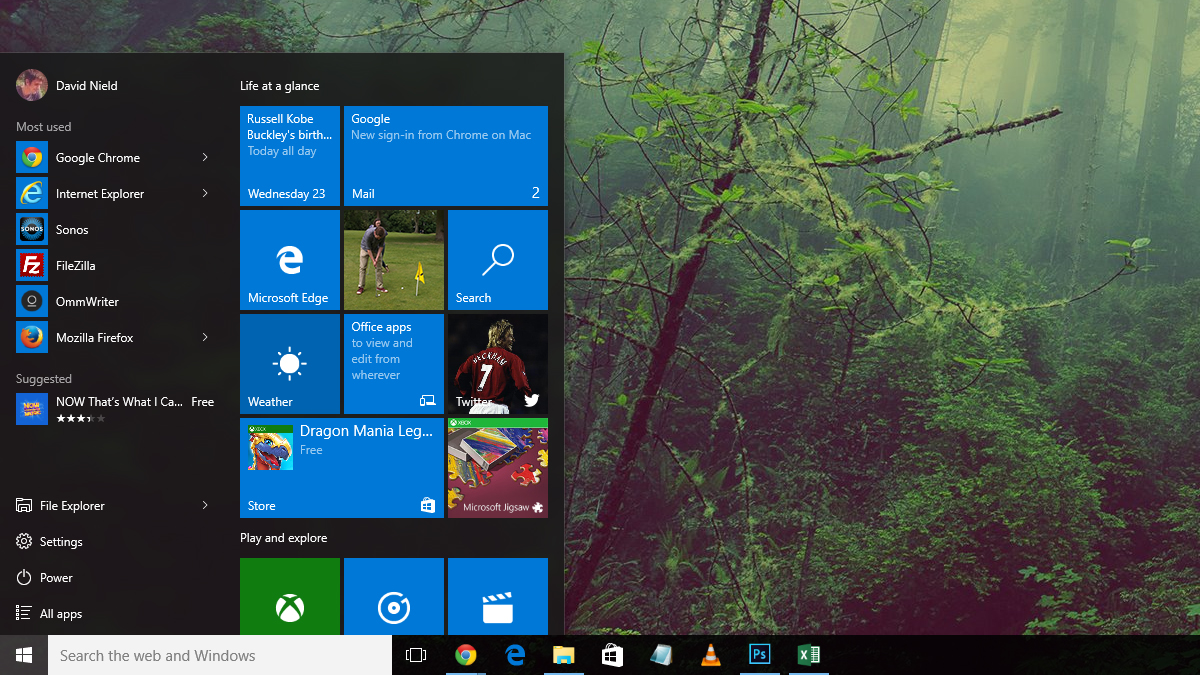
Меню «Пуск» вернулось в Windows 10, поэтому вы должны максимально использовать его: для начала вы можете щелкнуть правой кнопкой мыши любую из существующих плиток, чтобы удалить или изменить их размер, или отключить живую анимацию, которая иногда показывает фрагменты. информации в верхней части квадратов.
Чтобы добавить собственные ярлыки в меню, щелкните правой кнопкой мыши приложение или папку и выберите «Закрепить на начальном экране». Вы можете изменить размер меню «Пуск», щелкнув и перетащив края, а также изменить цвет интерфейса с помощью параметра «Персонализация» в главном приложении «Настройки».
2. Получите больше от вашей батареи
Если вы используете ноутбук или планшет, вас заинтересует новый инструмент экономии заряда батареи, который Microsoft добавила в Windows 10. Вы можете включить его автоматически или вручную, перейдя в приложение «Настройки». затем выберите «Система» и «Экономия заряда батареи».
Как и в большинстве инструментов для экономии заряда батареи, он ограничивает фоновые действия и настраивает несколько аппаратных настроек, чтобы снизить количество энергии, используемой вашим устройством. Уменьшение яркости дисплея и отключение Wi-Fi и Bluetooth также должно немного продлить срок службы батареи.
3. Быстрый доступ к важным файлам и папкам
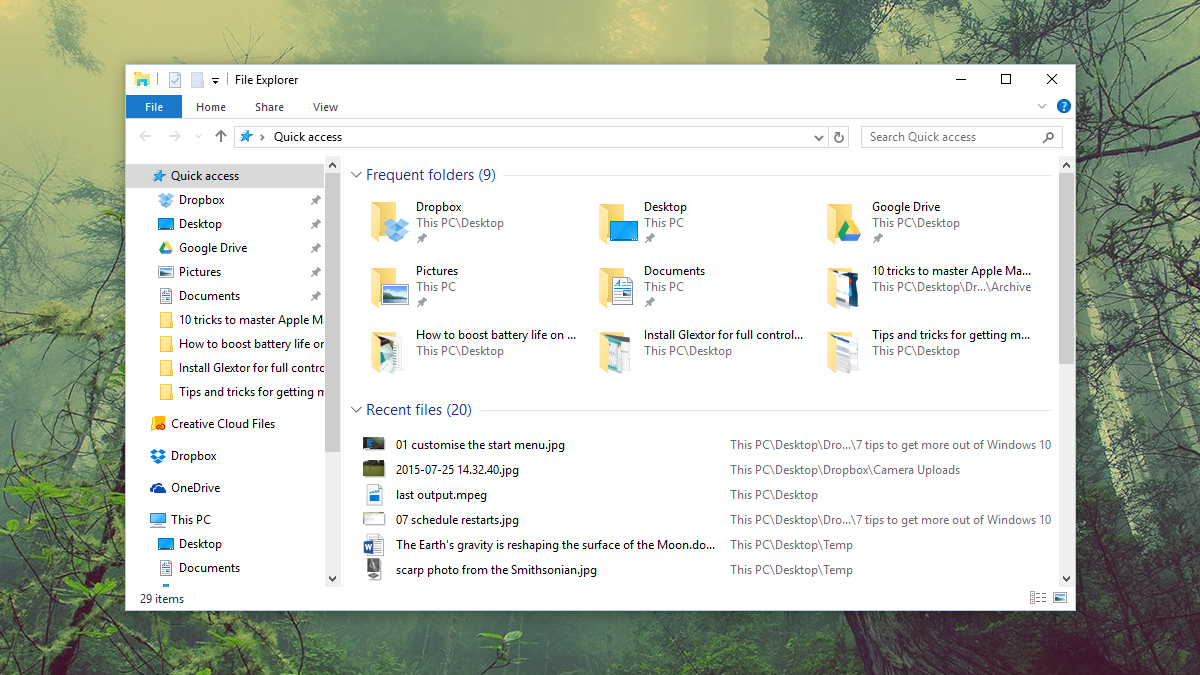
В Windows 10 появился новый вид быстрого доступа в Проводнике (ранее известный как Проводник Windows) — он появляется по умолчанию, как только вы открываете приложение, щелкнув значок папки на панели задач. Отсюда вы можете получить доступ к часто открываемым папкам и недавно использованным файлам.
Этот экран также можно настроить: вы заметите, что некоторые элементы «закреплены» на этой странице, и вы можете щелкнуть правой кнопкой мыши любой файл или папку в проводнике и выбрать «Закрепить для быстрого доступа», чтобы убедиться, что он всегда доступен. Щелкните правой кнопкой мыши элементы в Быстром доступе, чтобы скрыть их от просмотра.
4. Настройте приложения по умолчанию
Приложения по умолчанию начинают действовать, когда вы дважды щелкаете файл определенного типа (Word для файлов .doc и .docx и т. д.). Если вам не нравятся значения по умолчанию, установленные Microsoft (она предпочитает свои собственные приложения для большинства типов файлов), их легко изменить.
Один из способов — щелкнуть правой кнопкой мыши файл того типа, который вы хотите изменить, выбрать «Открыть с помощью», а затем выбрать «Выбрать другое приложение». В качестве альтернативы вы можете перейти к приложениям «Система» и «По умолчанию» в «Настройках», затем щелкнуть любой из текущих вариантов приложений, чтобы выбрать свой собственный.
5. Используйте Windows 10 на своем телефоне
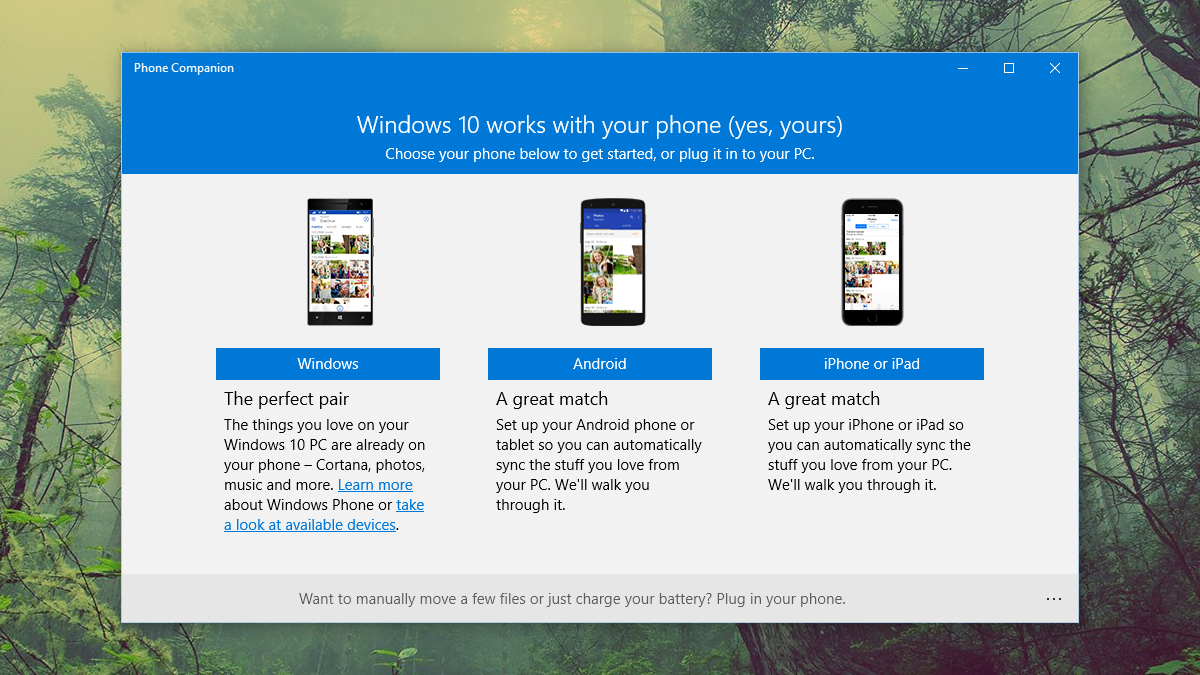
Вам не обязательно ждать, пока Windows 10 Mobile увидит свет, чтобы использовать Windows 10 на своем смартфоне — многие флагманские приложения Microsoft, включая Office и Outlook, теперь доступны на iOS и Android (а приложения Cortana в пути).
Введите «телефонный компаньон» в поле поиска на панели задач, запустите появившееся приложение, и последующее диалоговое окно проведет вас через процесс настройки Windows 10 для работы с вашим устройством iOS или Android, включая фотографии, электронные письма, контакты и т. д. .
6. Добавьте несколько дополнительных рабочих столов
Впервые в Windows 10 реализована поддержка виртуальных рабочих столов: отдельных пространств рабочего стола, дающих больше места для размещения различных приложений (ярлыки и панель задач остаются неизменными). Например, у вас может быть один для работы и один для развлечения.
Чтобы просмотреть, добавить или удалить рабочие столы, нажмите кнопку «Просмотр задач» на панели задач (справа от окна поиска) или нажмите Windows + Tab. Дополнительные рабочие столы занимают немного больше ваших системных ресурсов, но большинство современных компьютеров справляются с ними без проблем.
7. Отключить автоматический перезапуск
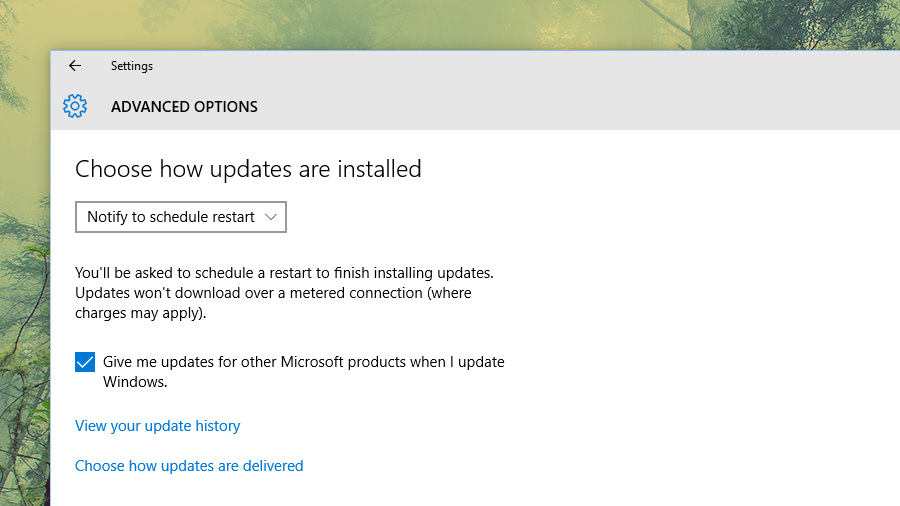
Если вы используете домашнюю версию Windows 10 (а большинство из вас будет), то у вас не будет особого выбора, устанавливать обновления или нет — в ваших же интересах всегда использовать самую безопасную и стабильную версию. операционной системы в конце концов.
Однако вам следует убедиться, что обновления ОС не застанут вас врасплох. В меню «Настройки» перейдите в «Обновление и безопасность», затем в «Центр обновления Windows» — коснитесь ссылки «Дополнительные параметры» и выберите параметр «Уведомлять о запланированном перезапуске» в раскрывающемся меню вверху.
Понравилось это? Как перейти на Windows 10 с Windows 7, Windows 8 или Windows 8.1
Похожие записи:
 Specialized Turbo Levo 3.0 eMTB означает больше: больше мощности, больше дальности, больше вознаграждения.
Specialized Turbo Levo 3.0 eMTB означает больше: больше мощности, больше дальности, больше вознаграждения.
 Факты, которые не хотят, чтобы вы знали о фитнес-трекерах и о том, как получить от них больше пользы
Факты, которые не хотят, чтобы вы знали о фитнес-трекерах и о том, как получить от них больше пользы
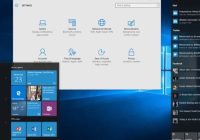 Windows 10 против Windows 7 против Windows 8.1
Windows 10 против Windows 7 против Windows 8.1
 Лучшие предложения Windows 10 для Windows 10 Home и Windows 10 Pro
Лучшие предложения Windows 10 для Windows 10 Home и Windows 10 Pro