10 лучших советов T3 о том, как максимально эффективно использовать консоль Xbox One

Запуск Xbox One в 2013 году был непростым, но с тех пор Microsoft усердно работала над устранением недостатков.
Теперь, когда базовые консоли стоят менее 200 фунтов стерлингов, Kinect действительно отложен на полку, а на рынке появился Xbox One S с поддержкой 4K, мы подумали, что пришло время поделиться некоторыми из наших главных советов о том, как получить максимальную отдачу от вашей машины.
У нас есть краткие руководства по настройке, обзор лучших периферийных устройств и советы о том, где лучше всего получить самую свежую инсайдерскую информацию.
Персонализируйте домашний экран
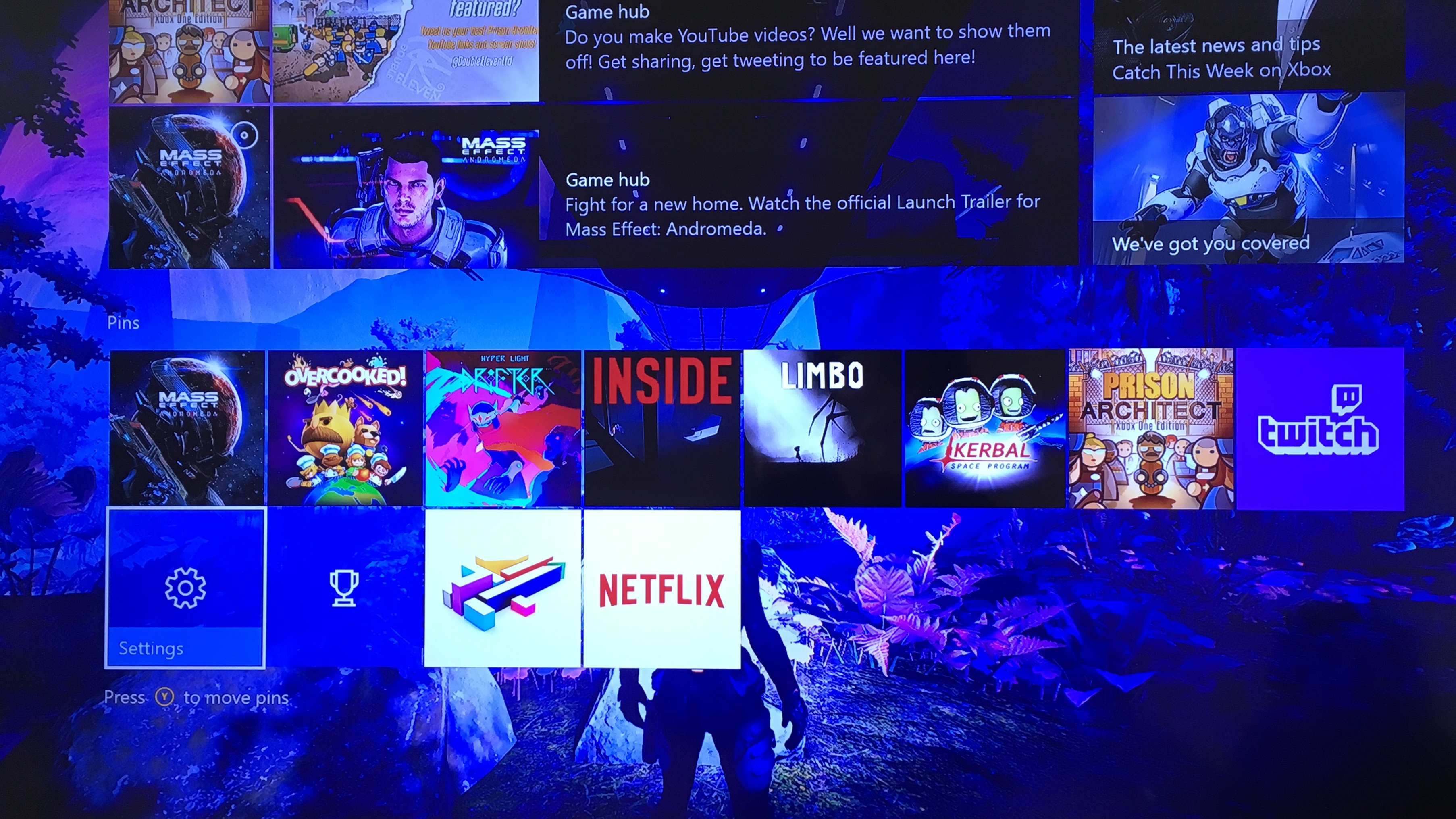
Прямо из коробки домашний экран Xbox One использует систему плиток Microsoft фирменного зеленого цвета. Если вы чем-то похожи на нас, вы захотите это изменить.
Нажмите влево на главном экране, найдите меню «Настройки», выберите «Все настройки», а затем «Персонализация». Отсюда вы можете установить цвет плитки (из 21 варианта) и изменить их прозрачность.
Вы также можете изменить свой фон. Выберите свой любимый снимок экрана, рисунок из достижения, над которым вы работали часами, или любое другое изображение, загруженное через USB.
Как только это будет сделано, пришло время закрепить. Вы можете хранить наиболее часто используемые приложения и игры на главном экране, выделив их значки, нажав кнопку меню (выглядит как гамбургер) и выбрав опцию «закрепить на главном экране».
Перетасуйте их позиции с помощью кнопки Y, затем расслабьтесь и любуйтесь своей работой.
Настройте свой контроллер, переназначив кнопки

Первоначально переназначение кнопок было предназначено для владельцев беспроводного контроллера Elite, но теперь эта функция доступна для всех.
Чтобы настроить параметры, перейдите в раздел «Мои игры и приложения», откройте «Приложения» и запустите «Аксессуары Xbox». В этом меню вы сможете настроить любой контроллер, подключенный к вашей консоли.
Вы можете сопоставить кнопки, выбрав параметры из раскрывающихся меню, или вы можете удерживать нажатой кнопку, которую хотите переназначить, а затем нажать кнопку, для которой вы хотите переключить ее. Например, если вы нажмете и будете удерживать кнопку Y, а затем коснетесь B, вы поменяете их местами. Вы также можете поменять местами стики и триггеры.
Обычные контроллеры позволяют вам сохранить только одну пользовательскую карту кнопок (Elite хранит до 256), и — будьте осторожны — игры не будут знать, что вы сделали, поэтому, если HUD попросит вас нажать X, и вы переназначили его , вам нужно будет нажать любую кнопку, которой вы его назначили.
Знакомство с Кортаной
Microsoft отказалась от Kinect как камень — у Xbox One S даже нет порта для его подключения — но у него была одна интересная функция, и, к счастью, вы все еще можете использовать ее, если у вас есть гарнитура.
Кортана — это искусственный интеллект Microsoft. Вы можете включить ее, перейдя влево с главного экрана в меню «Настройки», выбрав «Все настройки», затем «Система» и, наконец, «Настройки Cortana». Чтобы привлечь ее внимание, просто скажите «Привет, Кортана».
Она будет выполнять основные команды, такие как «включить мой xbox» или «сделать снимок экрана», а также может запускать игры, открывать меню или приостанавливать и перематывать мультимедиа. Она также подключена к Bing и может искать в Интернете, определять слова и давать указания.
Или, если вам совсем скучно, она даже расскажет вам страшную историю.
Превратите свой телефон в пульт Xbox
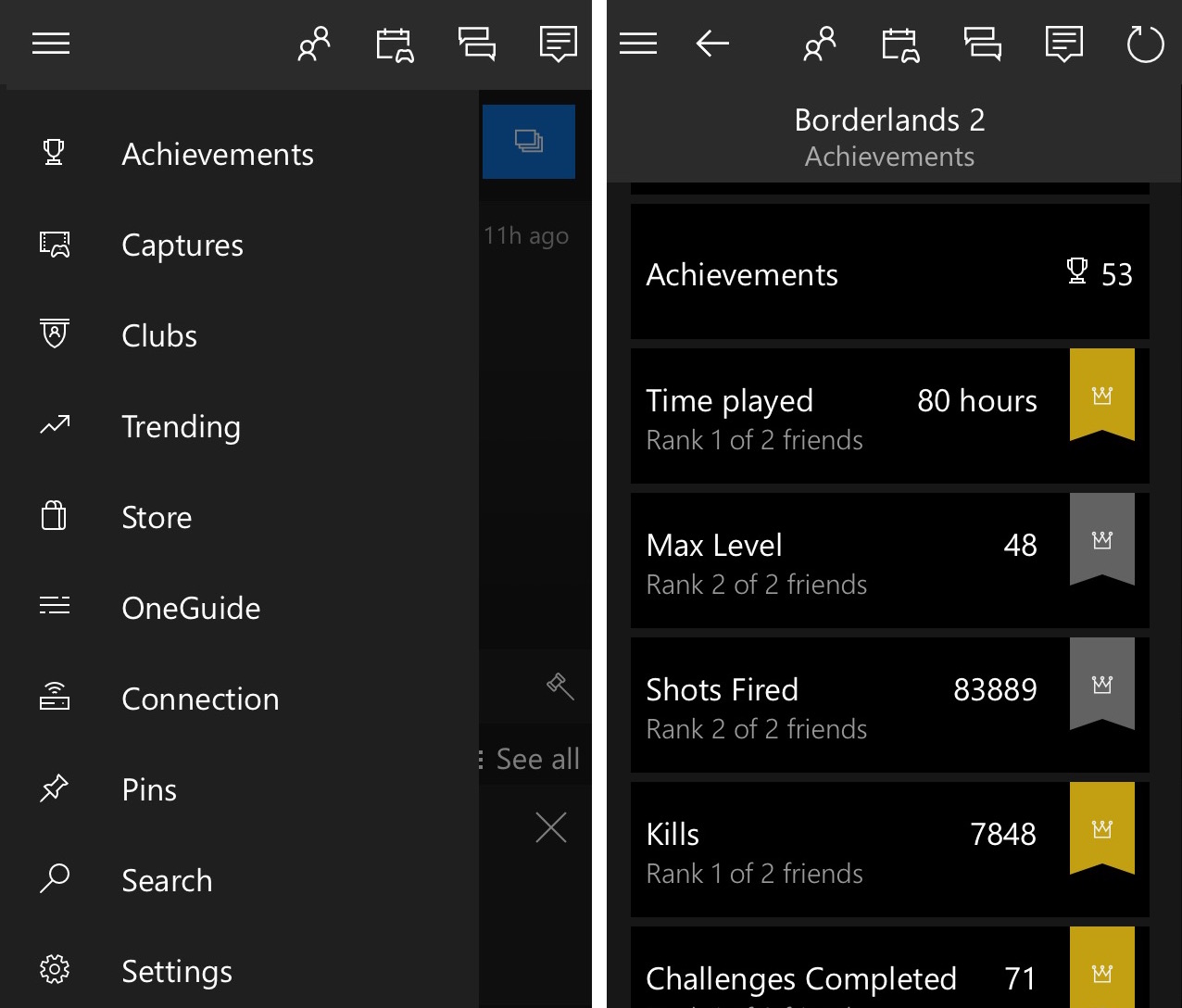
Если вы скучаете по своей консоли, находясь вдали от дома, не бойтесь. Приложение Xbox поможет вам. И он доступен для Windows, iOS и Android.
Войдите в систему, используя свои учетные данные Xbox Live, и вы получите доступ к своим друзьям, своей ленте и магазину Xbox на ходу. А дома приложение превращает ваш телефон в пульт Xbox. Одним касанием пальца вы можете загружать свои игры, управлять медиаплеером и, самое главное, использовать сенсорную клавиатуру для быстрого ввода текста.
Чтобы связать их, включите консоль и запустите приложение на телефоне. Убедитесь, что оба устройства подключены к одной и той же беспроводной сети, и нажмите «Подключиться» в приложении. Это так просто.
Подключите контроллер к компьютеру
Контроллер Xbox One — вещь красивая, поэтому вполне естественно, что вам трудно его отложить. К счастью, если вы являетесь владельцем ПК или планшета с Windows 10, вам это не нужно. Вы можете приобрести «Беспроводной адаптер Xbox для Windows» менее чем за 20 фунтов стерлингов, вставить его в свой компьютер и подключить до 8 контроллеров для консольных игр на вашем ПК.
USB-устройство также позволяет передавать контент в обоих направлениях.
Для этого вам нужно загрузить приложение Xbox, а для установки лучше всего находиться в той же комнате, что и ваша консоль. Убедитесь, что оба устройства подключены к одной и той же беспроводной сети, и найдите вкладку «Настройки» в меню «Настройки» на Xbox. Откройте «Game DVR & streaming» и убедитесь, что установлен флажок «Разрешить потоковую передачу игр на другие устройства».
Как только это будет сделано, вернитесь к своему ПК, нажмите «Подключиться» в приложении Xbox, и все готово.
Озвучивайте свои игры своей собственной музыкой
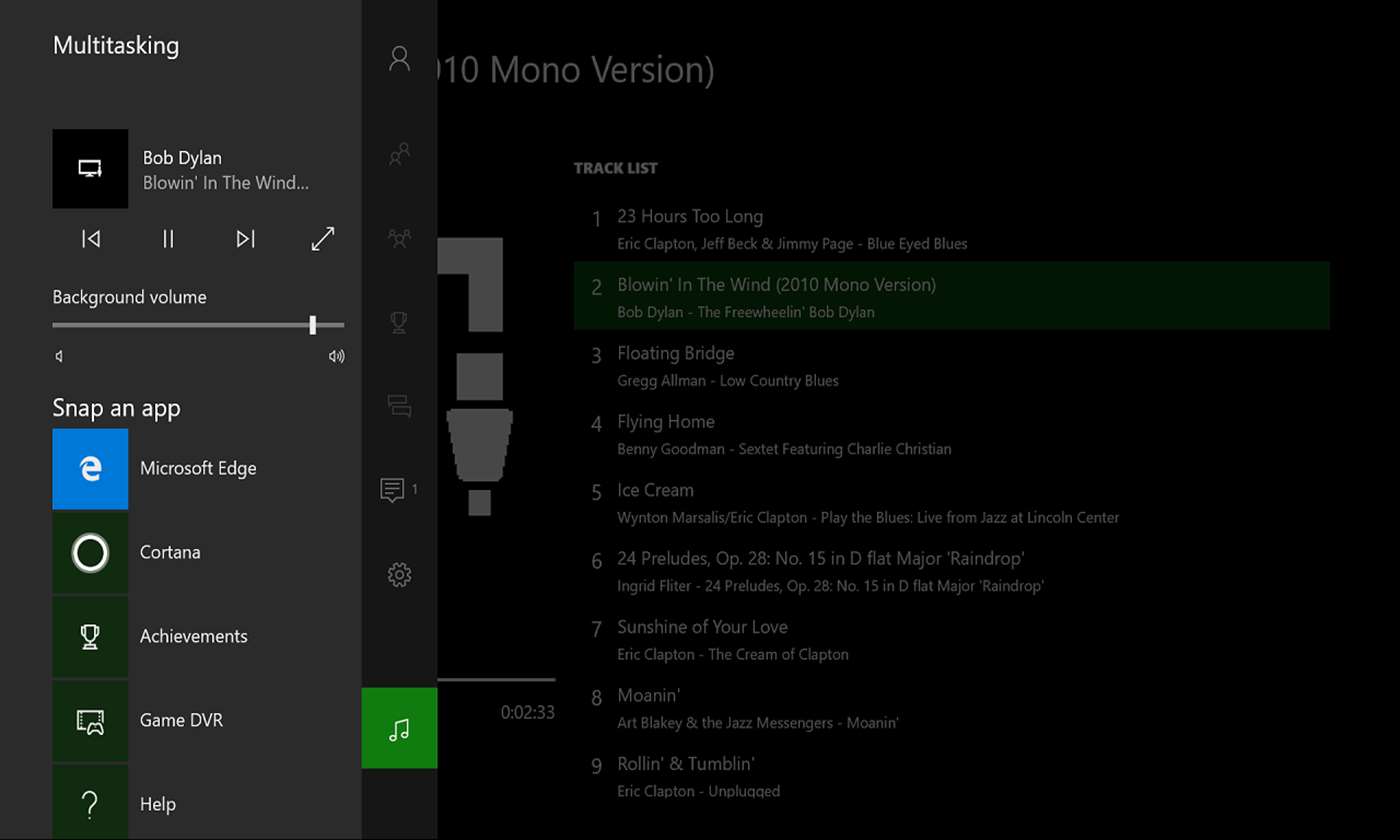
Эта функция была одной из самых востребованных в Xbox, и они добавили ее в список в 2016 году. Просто откройте музыкальное приложение, включите мелодии, а затем вернитесь на главный экран, чтобы возобновить игру.
Не все музыкальные приложения поддерживают потоковую передачу в фоновом режиме, а некоторые из них имеют более высокую цену. Но если вы ищете бесплатный способ проигрывать собственные песни во время игры, мы рекомендуем Simple Background Music Player, который поддерживает файлы MP3, M4A, MP4, FLAC и WMA.
Поместите свои треки в папку под названием «Музыкальная библиотека Xbox», вставьте эту папку на USB-накопитель, подключите его к консоли, нажмите «Воспроизвести» и вернитесь к игре.
Снимайте и делитесь своими игровыми моментами

В Xbox One не было возможности делать скриншоты, но с 2015 года мы делаем и записываем лучшие моменты для всеобщего обозрения. Быстро дважды нажмите кнопку «Домой», чтобы открыть меню DVR (цифровой видеомагнитофон), затем нажмите Y, чтобы сделать снимок экрана, или X, чтобы записать видео.
Чтобы найти свой контент, вам нужно открыть приложение Game DVR, доступ к которому можно получить через ваш профиль слева от главного экрана. Кадры и видео будут отображаться в вашей ленте, и если вы нажмете на клипы, вы сможете отправить их друзьям через службу чата Xbox, добавить их в свою витрину (место для демонстрации в своем профиле), загрузить их прямо в Twitter. или сохраните их в OneDrive.
По умолчанию видео выходит через 30 секунд, но вы можете изменить это значение на 15 секунд, 45 секунд, 1 минуту, 3 минуты или 5 минут в меню настроек. На главном экране перейдите влево в «Настройки», затем нажмите «Настройки» и «Игровой видеорегистратор и потоковая передача».
Избегайте экранной клавиатуры с панелью чата Xbox

Ввод текста на экране с помощью стиков контроллера или D-pad может быть кропотливым процессом, но Xbox Chatpad предоставляет полноценную QWERTY-клавиатуру в пределах досягаемости больших пальцев. Он вставляется в контроллер между рукоятками и поставляется с разъемом для наушников 3,5 мм и гарнитурой.
На сегодняшний день лучшей функцией являются две программируемые кнопки. Их можно настроить в том же меню, что и ваш контроллер, и вы можете выбрать один из множества вариантов быстрого запуска, включая «сделать снимок экрана», «записать это», «просмотреть достижения» или «отправить сообщение».
В отличие от сопоставления контроллера, эти параметры нельзя настроить индивидуально, и они будут применяться ко всем подключенным панелям чата. Но если вы сможете договориться о том, какие две кнопки сопоставить, доступ к этим важным функциям станет немного быстрее.
Настройка и управление родительским контролем
Если вы беспокоитесь о том, что, вернувшись домой, вы обнаружите, что ваши малыши высовывают головы в высоком разрешении в последнем шутере с рейтингом 18, стоит обратить внимание на настройки «Семейные». Вы можете найти их в меню «Настройки» на вкладке «Учетная запись».
Вы можете добавить учетные записи своих детей и подростков и настроить их доступ к различным функциям Xbox, включая покупку игр, возрастной контент, друзей, чат и Интернет.
Вы можете установить собственные разрешения для каждой учетной записи, а также есть быстрые настройки по умолчанию для детей, подростков и взрослых с уменьшающимся уровнем контроля контента. Ограничения экранного времени также появятся в ближайшее время.
А по мере того, как дети становятся старше — или более убедительными — вы можете легко ослабить ограничения.
Будьте первым, кто узнает все новости Xbox
Вот предложения этой недели «Сделки с золотом» и «Распродажа в центре внимания» https://t.co/6aqafiZKvm pic.twitter.com/E1ZgNks8RM.21 марта 2017 г.
И, наконец, если вам нужна информация от инсайдера Xbox, мы рекомендуем подписаться на Ларри Хайрба. Он директор по программированию в Xbox Live, и его твиттер-аккаунт и веб-сайт наполнен последними новостями об обновлениях консоли, новых выпусках, сделках и распродажах. Он также выбрасывает случайный код бесплатной загрузки.
Удачной игры.
Похожие записи:
 Повысьте уровень своей домашней тренировки с этим контейнерным тренажерным залом от компании, которая ежемесячно проводит тимбилдинговые марафоны.
Повысьте уровень своей домашней тренировки с этим контейнерным тренажерным залом от компании, которая ежемесячно проводит тимбилдинговые марафоны.
 Обзор изогнутого монитора LG UltraWide 49WL95C: огромный экран для опытных пользователей
Обзор изогнутого монитора LG UltraWide 49WL95C: огромный экран для опытных пользователей
 Как улучшить номер в отеле: 5 советов, которые помогут вам получить лучший номер
Как улучшить номер в отеле: 5 советов, которые помогут вам получить лучший номер
 6 продуктов, которые помогут вам лучше спать (плюс те, которые могут не давать вам уснуть)
6 продуктов, которые помогут вам лучше спать (плюс те, которые могут не давать вам уснуть)