У вас есть старый ноутбук, который теперь слишком медленный, чтобы быть полезным? Что ж, вдохните в него новую жизнь, следуя руководству T3 по установке жесткого диска ноутбука на твердотельный накопитель.

Мы НЕНАВИДИМ медленные технологии здесь, в T3 Towers. Как правило, если машина, которую вы используете, не может поддерживать скорость, на которой вы ее используете, то что-то не так, и, честно говоря, ее нужно сбросить. Хотя во многих случаях вы обычно мало что можете сделать с этими технологиями, если только вы не можете каким-то образом разогнать свою кофемашину, с точки зрения ноутбуков, вопреки распространенному мнению, что их «трудно обновить», на самом деле много вы можете ускорить их и дать им новую жизнь.
В этом практическом руководстве мы покажем, как почти во всех случаях можно легко заменить скрипучий старый жесткий диск (HDD) вашего старого ноутбука молниеносно быстрым современным твердотельным накопителем (SSD). И, как вы увидите, при условии, что вы правильно подготовились к установке, вы можете извлечь старый диск и установить новый с новой копией Windows 10, установленной на нем менее чем за 10 минут.
Что вам понадобится для работы

Ноутбук T3, выбранный для этого объяснения, — Dell Alienware M11X R3, который когда-то был изящной маленькой портативной игровой машиной. Сегодня его жесткий диск без твердотельных накопителей находится на последнем издыхании, из-за чего загрузка в Windows занимает много времени и серьезно снижает удовольствие от игр из-за длительной и мучительной загрузки. Таким образом, это был идеальный кандидат на получение нового молниеносного SSD.
Мы также выбрали Alienware M11X R3, поскольку он показывает, насколько доступными на самом деле являются многие внутренние компоненты ноутбука, с такими компонентами, как хранилище, оперативная память, аккумулятор и многое другое, во многих случаях заменяемыми и обновляемыми. Например, эта система может работать с любым 2,5-дюймовым диском SATA, а это означает, что у нас есть множество вариантов при выборе обновления.
В этом руководстве мы выбрали твердотельный накопитель Crucial BX300 480 ГБ, вместительный и, что особенно важно, молниеносно быстрый твердотельный накопитель, который действительно поможет нам получить максимальную отдачу от игровых характеристик ноутбука, а также сделает загрузку Windows невероятно быстрой.
Помимо ноутбука и нового SSD, единственные другие вещи, которые нам нужны, — это наш надежный набор отверток с несколькими головками и несколько USB-накопителей — один для установки Windows 10 (у M11X R3 нет дисковода) и другой для хранения пакета драйверов машины, а также наших личных файлов.
Предустановочная подготовка

Хорошо, первое, что нам нужно сделать, прежде чем возиться с любым оборудованием, — это повторно загрузить набор системных драйверов на USB, а также любые личные файлы, такие как фотографии и видео, которые мы хотим сохранить. Очевидно, что набор драйверов будет разным для каждой машины, и, если быть честными, для большинства новых установок Windows 10, скорее всего, покроет большинство из них. Однако старые системы, такие как эта, могут иметь специальное программное обеспечение или драйверы, которые не будут установлены при новой установке Windows 10, поэтому повторная загрузка исполняемых файлов перед заменой оборудования просто облегчит вашу жизнь.
После того, как драйверы и файлы были сохранены на USB-накопителе, теперь нам нужно создать отдельный загрузочный USB-накопитель Windows 10, поскольку M11X R3 не имеет дисковода для компакт-дисков (очевидно, если в вашей системе есть дисковод, а у вас есть физическую копию Windows 10, затем игнорируйте эту часть).
Для этого мы загрузили инструмент для создания носителя Windows 10, который позволяет создавать загрузочную версию ОС на USB. Мы не будем вдаваться в этапы создания USB здесь, поскольку они четко описаны на странице загрузки медиа-инструмента и, проще говоря, они очень просты. Просто нажмите на ссылку выше, и вскоре у вас будет то, что вам нужно.
Если у вас есть установочный USB-накопитель Windows 10 и резервные копии файлов/драйверов на втором USB-накопителе, перейдите к следующему шагу.
Замена HDD на SSD

Теперь у нас есть наше программное обеспечение, драйверы и файлы, готовые к работе, и мы можем перейти к замене старого жесткого диска ноутбука на наш молниеносно быстрый новый твердотельный накопитель. Первым шагом для этого является открытие ноутбука, чтобы мы могли получить доступ к внутренним аппаратным компонентам. Перевернув ноутбук на крышку, вы обнаружите ряд маленьких винтов — выкрутите их и аккуратно отложите в сторону.

Удалив винты, которые в основном расположены снаружи базовой панели, мы можем аккуратно приподнять пластину, чтобы получить доступ к внутренней части. В этой ориентации (см. рисунок ниже) жесткий диск M11X R3 виден вверху справа, а его батарея — внизу справа, а материнская плата и различные дочерние платы расположены вверху слева и в мертвой точке.

Теперь в M11X R3 жесткий диск установлен в собственном съемном корпусе (это справедливо для подавляющего большинства ноутбуков), и для замены жесткого диска нам сначала придется снять корпус с док-станции. Однако, прежде чем вы возьмете отвертку ОСТАНОВКА и прочитайте следующий важный шаг.

Прежде чем мы начнем возиться с внутренними компонентами, СУЩЕСТВЕННЫЙ что мы отключаем аккумулятор системы. На M11X R3 это достигается путем осторожного отсоединения кабеля, изображенного на фото, — аккуратно поднимите кабель, пока он не выйдет из материнской платы.

Отключив аккумулятор, мы можем приступить к удалению корпуса жесткого диска, который удерживается на месте тремя маленькими винтами.


После того, как винты удалены, мы можем просто снять тележку, потянув вверх за прикрепленный язычок, отмеченный стрелкой.

Теперь кэдди из машины, нам нужно удалить старый медленный жесткий диск из кэдди. Для этого просто открутите четыре винта, удерживающие жесткий диск, по два с каждой стороны.

Теперь на M11X R3 жесткий диск подключается к материнской плате через разъем под прямым углом (не во всех системах он есть), поэтому для установки нашего нового быстрого SSD нам нужно разжать этот разъем. К счастью, снять его со старого жесткого диска несложно, разъем легко снимается легким покачиванием.


На этом этапе вы должны полностью удалить старый жесткий диск из корпуса, а также отделить прямоугольный разъем материнской платы. Если это так, то поздравляем, так как все, что нам нужно сделать, это отменить процесс установки нового SSD.
Так чего же ты ждешь? Снимите пломбу с упаковки 2,5-дюймового твердотельного накопителя Crucial BX300 и приготовьтесь к установке.




Начните с размещения SSD в контейнере для жесткого диска и закрепите его четырьмя винтами (на этом этапе убедитесь, что вы вкручиваете диск в правильной ориентации, иначе вы вернете его обратно в систему и обнаружите, что вы придется открутить все, чтобы перевернуть диск).

Затем, как только SSD окажется в корпусе, снова подключите прямоугольный разъем и снова вставьте корпус в M11X R3, плотно завинтив его на место. После установки нового диска вы можете снова подключить аккумулятор системы, а затем приступить к замене нижней пластины, надежно завинтив ее на место.

Переустановка Windows 10 с USB
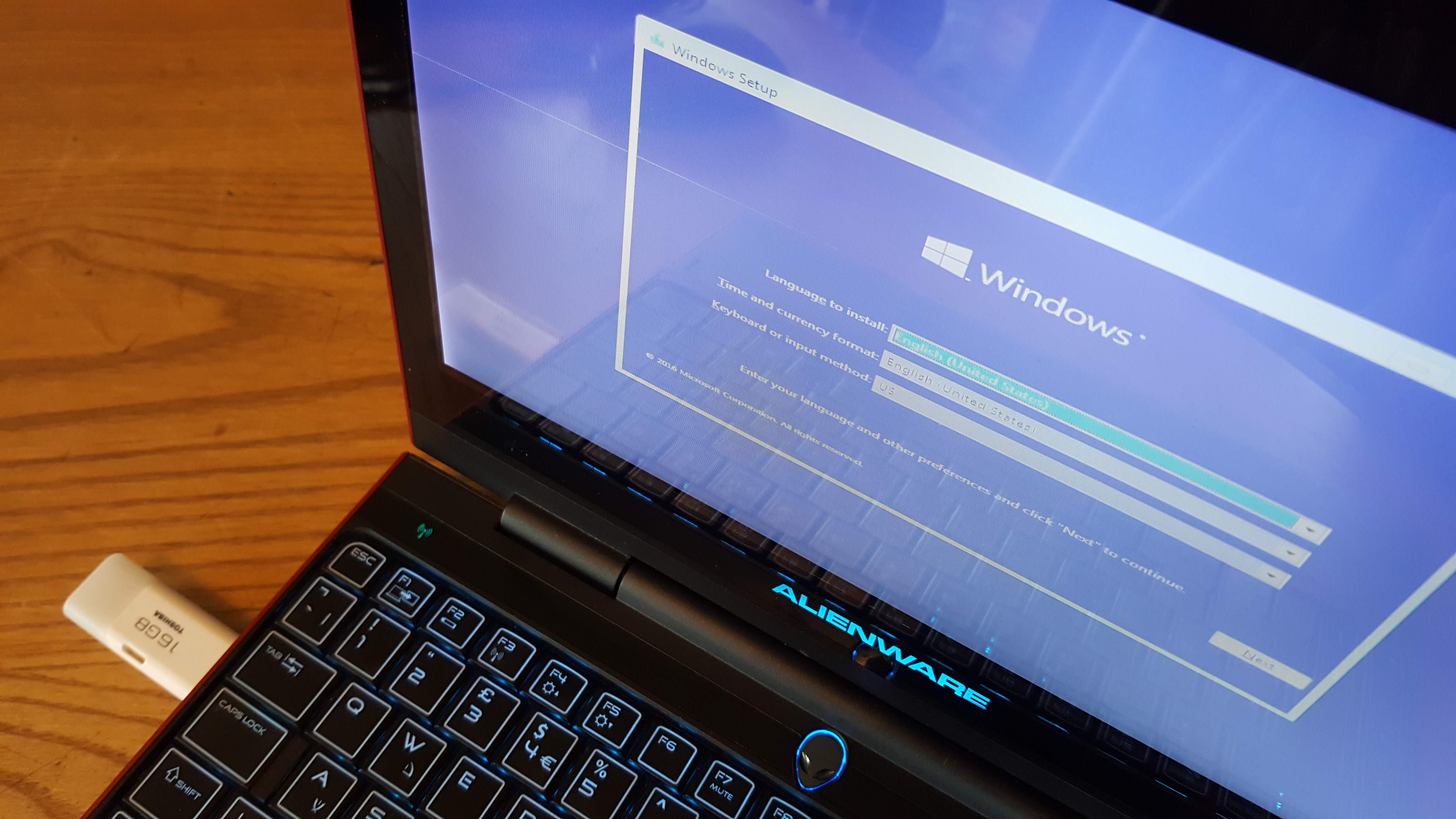
Хорошо, мы почти закончили. Все, что нам нужно сделать сейчас, это переустановить Windows 10 с нашего установочного USB-накопителя Windows 10. Подключите накопитель, а затем, подключив зарядное устройство к системе, загрузите его. Теперь в большинстве случаев здесь система запустится и при отсутствии версии Windows 10 для запуска на SSD попытается загрузиться с компакт-диска, а затем с USB. В этом случае просто следуйте инструкциям на экране. Если система не пытается загрузиться с USB, перезагрузите систему и войдите в BIOS (нажав F2 на Alienware; найдите подсказки кнопки BIOS на других системах), а затем установите приоритет USB в порядке загрузки системы.
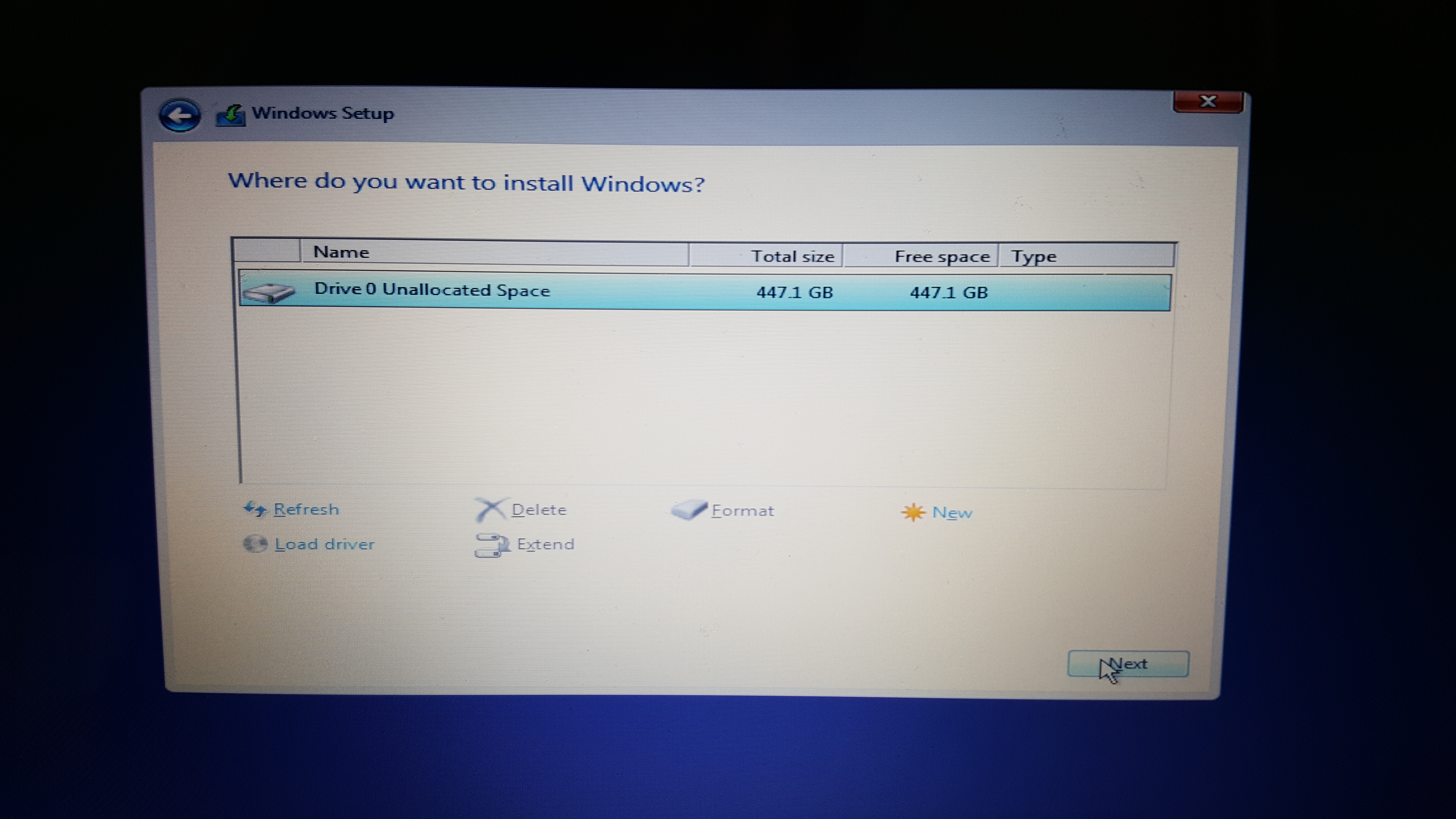
То, что следует, невероятно прямолинейно. Ваша USB-версия Windows 10 будет инициализирована, и, выбрав новый SSD в качестве места установки Windows 10, вы можете пойти, поставить чайник и выпить чашечку чая, читая T3.com, поскольку ОС будет быстро устанавливаться.
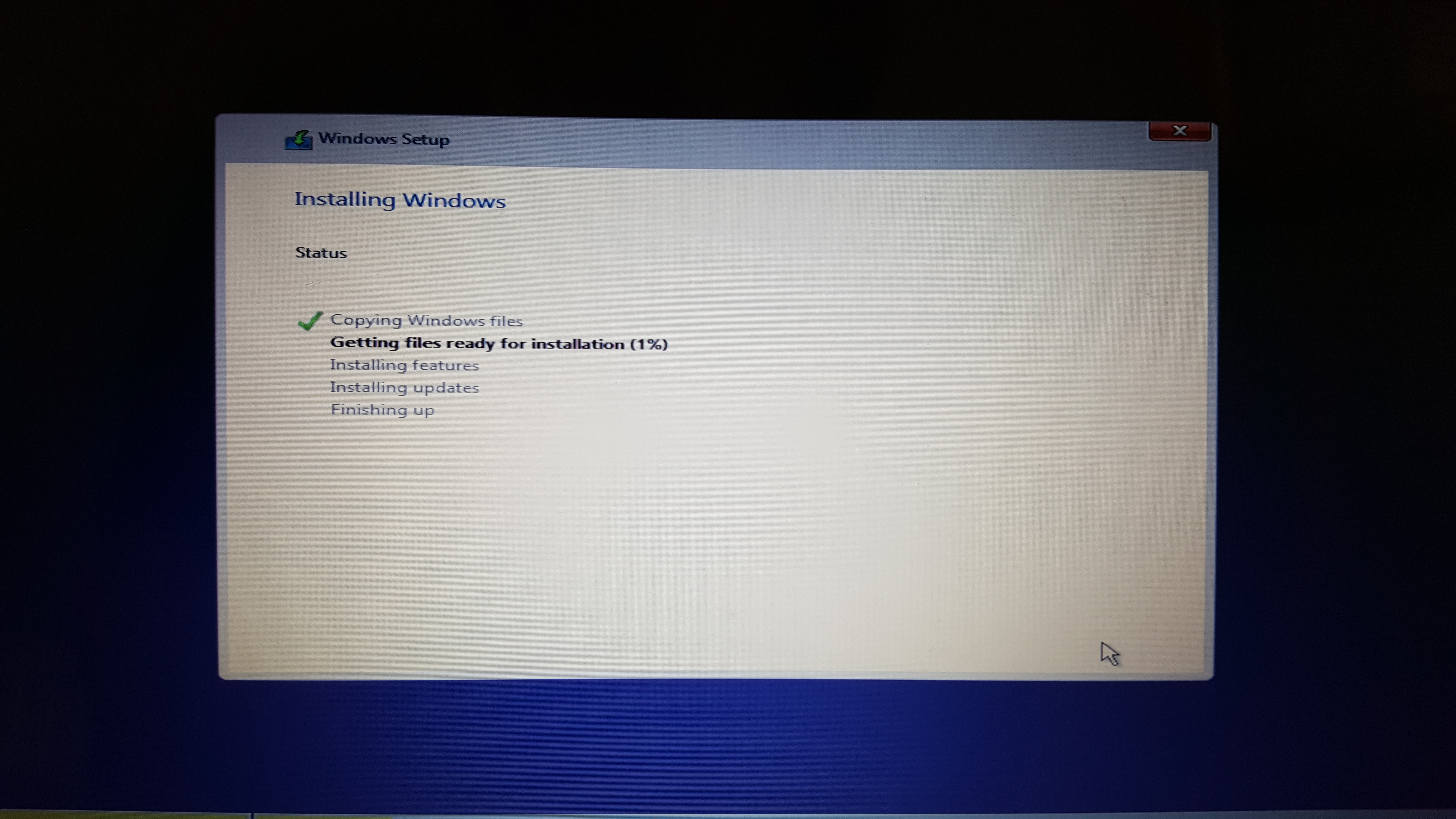
После установки исходных файлов Windows 10 и настройки подключения к Интернету Windows 10 также загрузит свое последнее обновление.
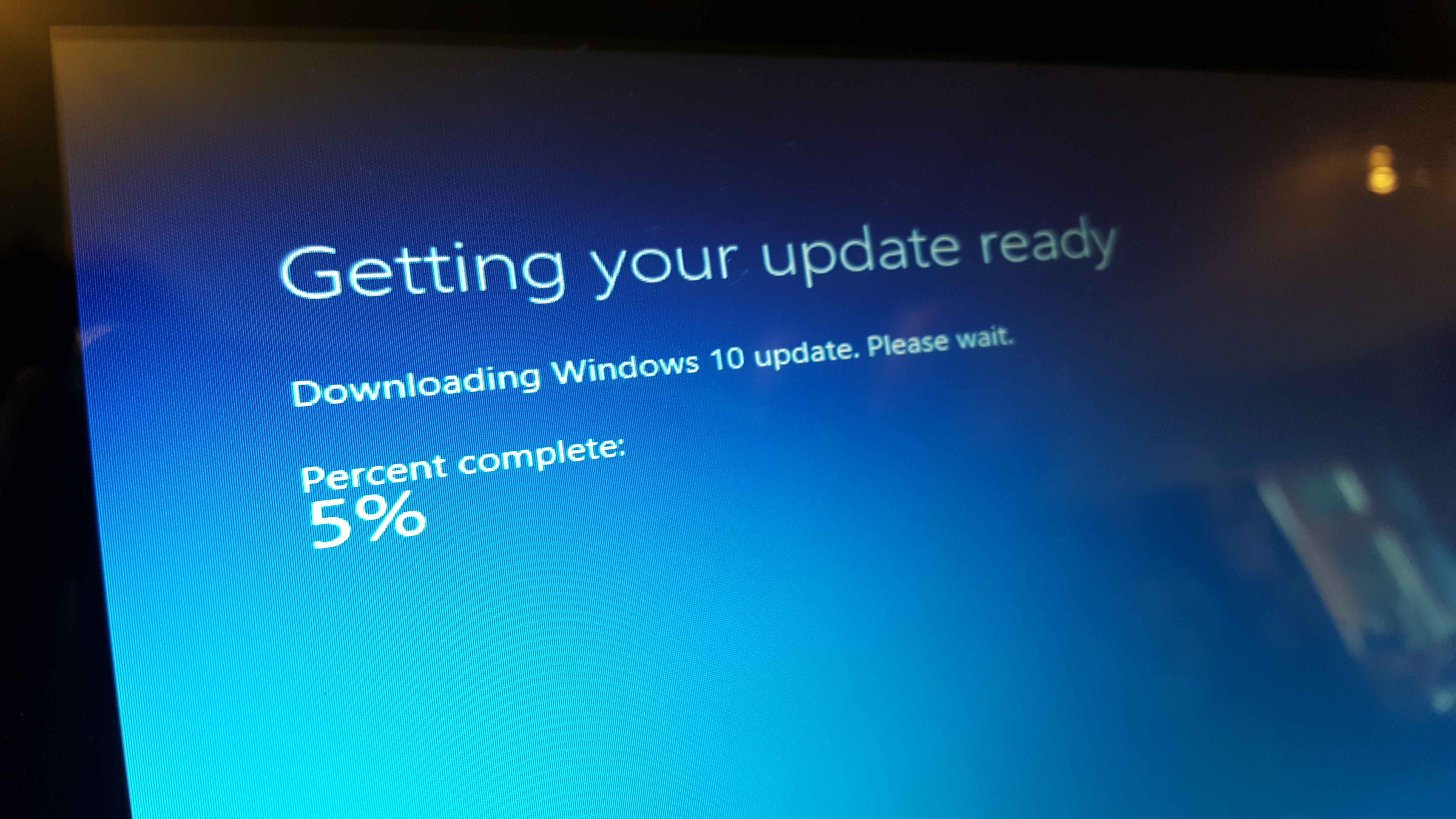
После завершения обновления вы попадете в Windows 10, и, проверив, что ваш жесткий диск правильно настроен в диспетчере устройств и его свойствах локального диска, вы можете продолжить и переустановить любые драйверы и личные файлы из резервной копии USB. , прежде чем приступить к установке всех ваших ключевых приложений (в случае с преимущественно игровой системой Steam и GOG).
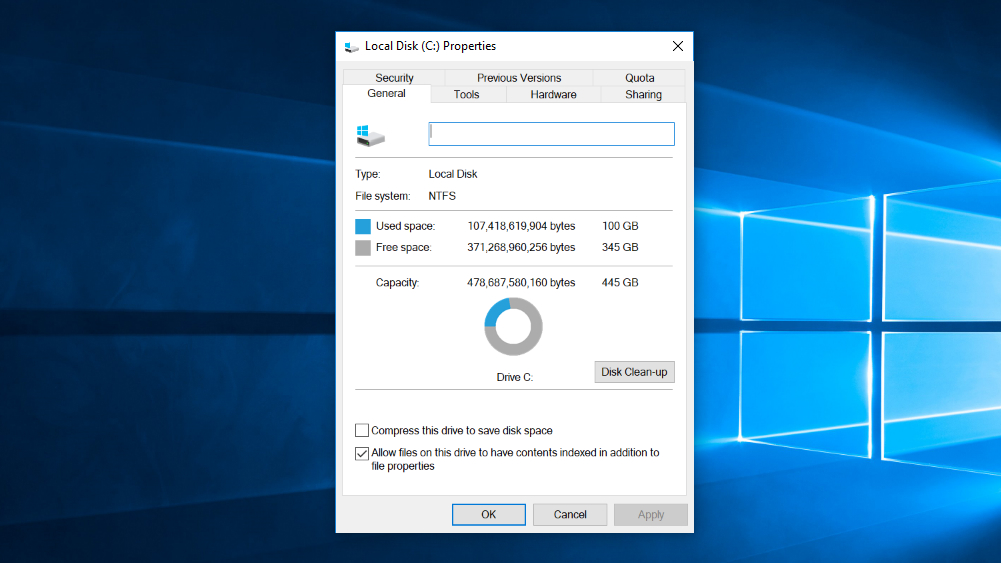
Единственное, что еще нужно сделать?
Выкинь старый HDD!

Похожие записи:
 Как заменить медленный жесткий диск ноутбука на более быстрый и объемный SSD
Как заменить медленный жесткий диск ноутбука на более быстрый и объемный SSD
 Обзор твердотельного накопителя Samsung T7: сверхбыстрый внешний жесткий диск, который можно взять с собой куда угодно
Обзор твердотельного накопителя Samsung T7: сверхбыстрый внешний жесткий диск, который можно взять с собой куда угодно
 Обзор Linksys MX4200 Velop: более быстрый Wi-Fi в вашем доме
Обзор Linksys MX4200 Velop: более быстрый Wi-Fi в вашем доме
 Более мягкая одежда. Более яркие цвета. Меньше глажки
Более мягкая одежда. Более яркие цвета. Меньше глажки