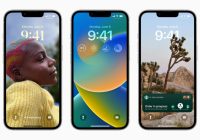Малоизвестные функции, которые могут помочь вам получить больше от вашего iPhone

Ваш iPhone настолько прост в использовании, что вам не нужно об этом думать. С другой стороны, также легко пропустить что-то скрытое в настройках и опциях. Пока вам интересно, есть ли для этого приложение, эта функция может быть у вас под носом.
Здесь мы раскрываем семь вещей, о которых вы, возможно, не догадывались, что можете делать с вашим iPhone — теперь вы можете.
1. Отсканируйте документ с помощью iPhone
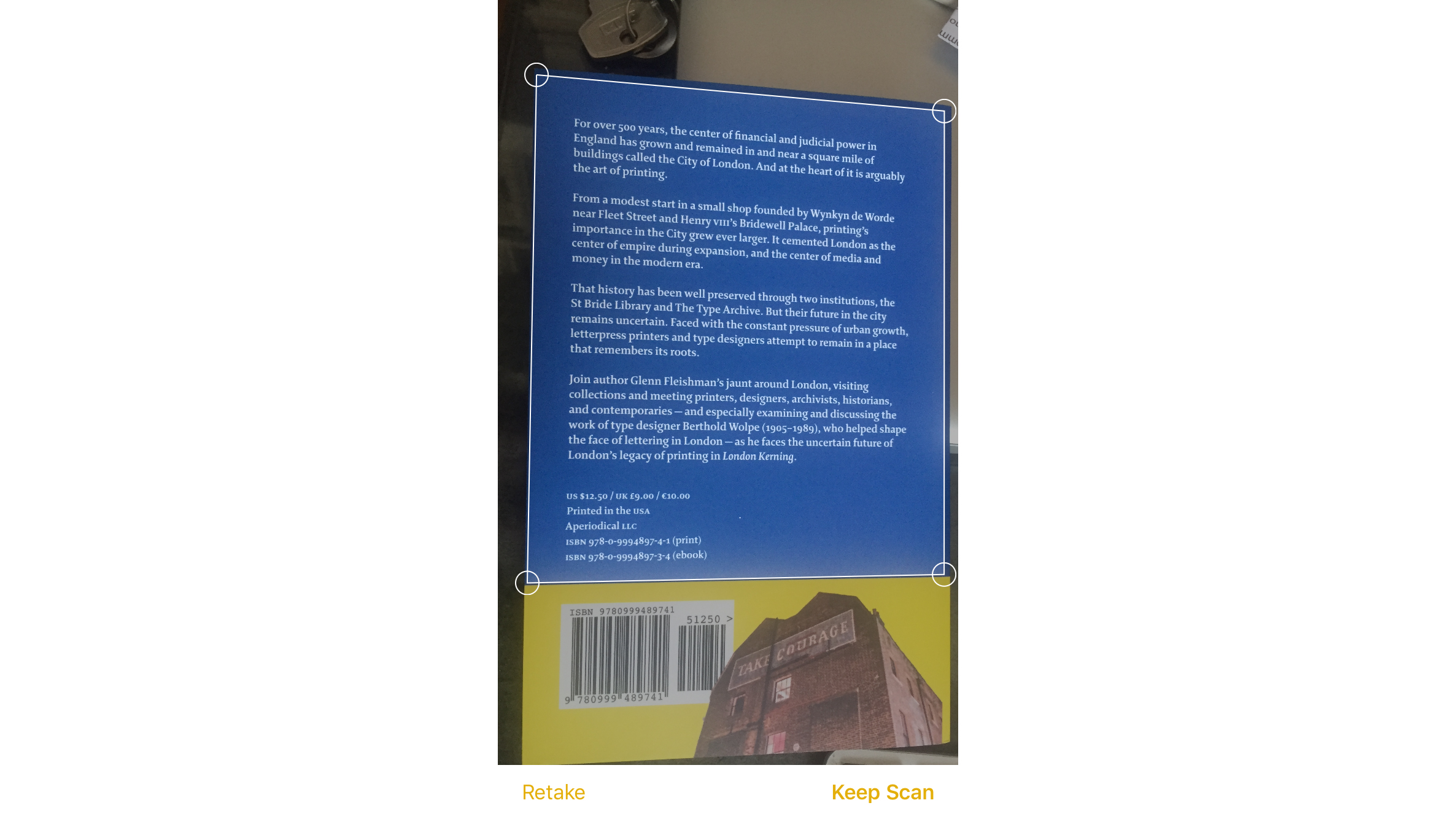
Вы когда-нибудь фотографировали документ, чтобы быстро его отсканировать? iOS помогает: если вы открываете приложение «Камера» и держите iPhone горизонтально, как над рабочим столом, появляются два перекрестия, и благодаря магии гироскопов они выравниваются, когда телефон находится на одном уровне, давая вам красивое плоское изображение.
Но есть более надежный способ. Откройте приложение «Заметки» (в iOS 11 или выше), коснитесь значка карандаша в правом нижнем углу, чтобы создать новую заметку, затем коснитесь знака «плюс» над клавиатурой и выберите «Сканировать документ».
Наведите курсор на любой прямоугольный документ, пока не появится желтая рамка. Коснитесь круглой кнопки, и контур с угловыми маркерами распознает края. Нажмите «Продолжить сканирование», и оно исправится.
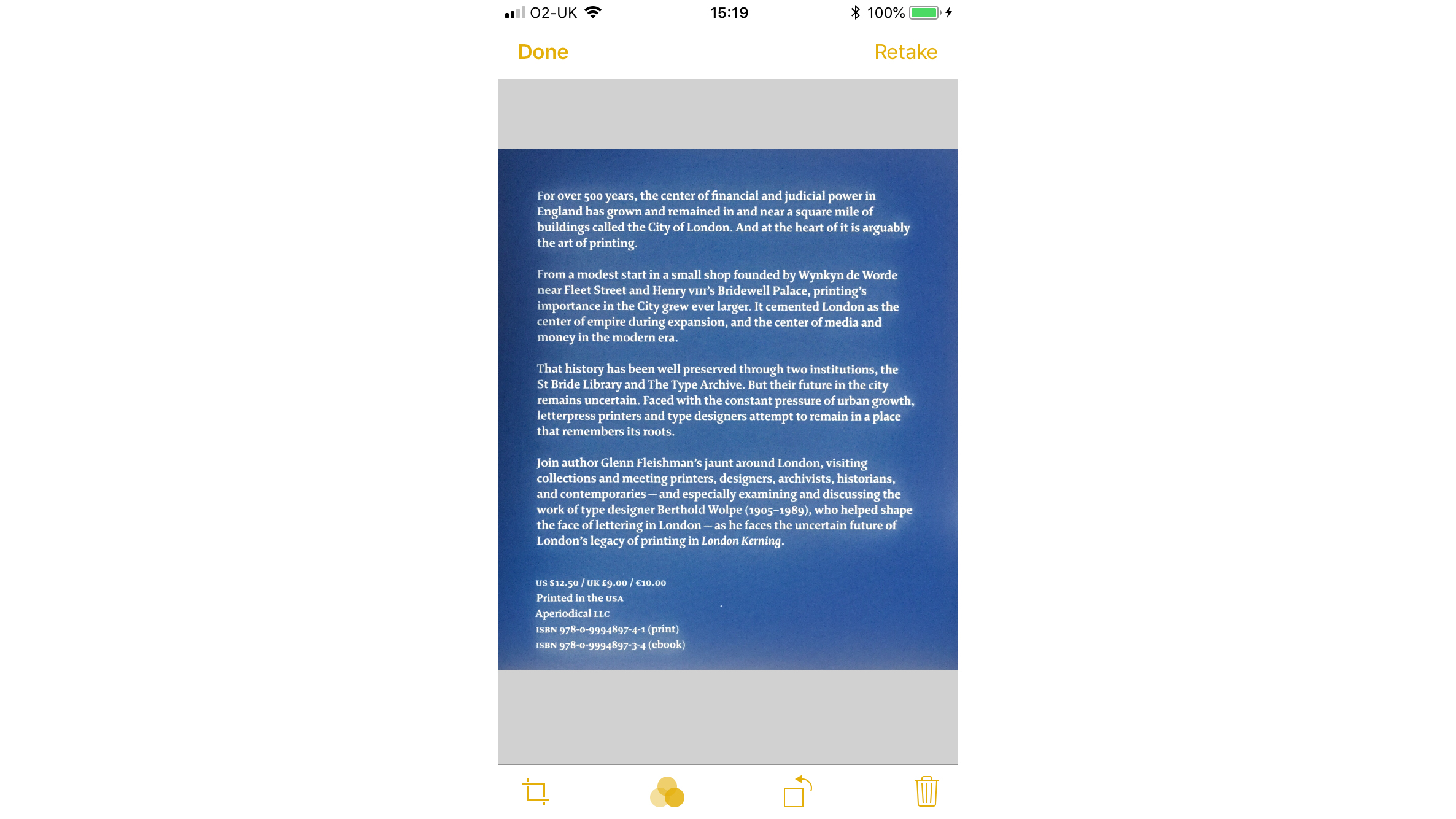
2. Подпишите документ с помощью iPhone
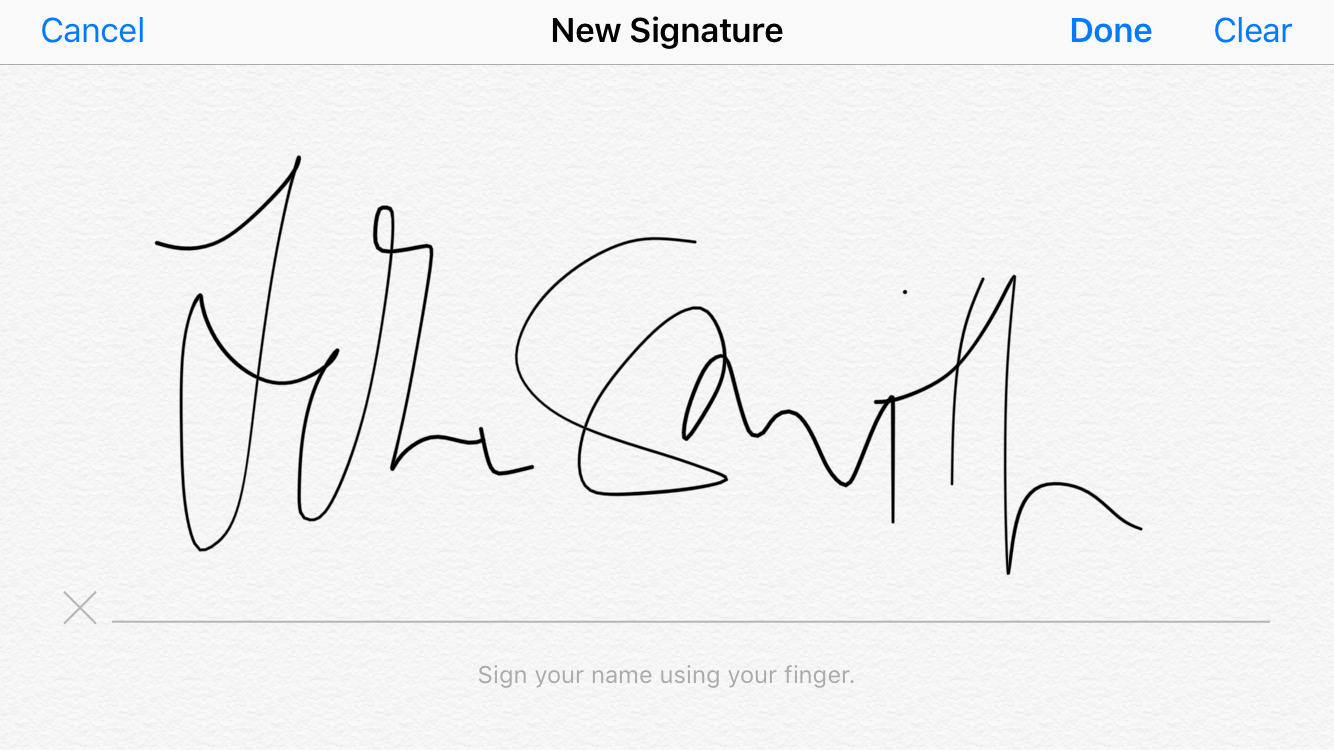
Когда вы получаете на свой iPhone документ с требованием подписать и вернуть его, вам не нужно тянуться к кнопке «Печать». Коснитесь, чтобы открыть вложение электронной почты, затем коснитесь значка кончика пера в правом верхнем углу для разметки.
Коснитесь знака «плюс» в правом нижнем углу и выберите «Подпись». Подпишите свое имя пальцем — будет проще, если вы повернете iPhone боком. Нажмите «Готово», и ваш Джон Хэнкок появится в рамке, размер и положение которой можно изменить. Вы даже можете изменить цвет чернил.
Добавьте дату и все необходимое, снова нажав плюс и выбрав «Текст»; отформатируйте текст с помощью элементов управления внизу. Наконец, нажмите «Готово», и вы получите возможность ответить на исходное сообщение подписанным документом или прикрепить его к новому электронному письму.
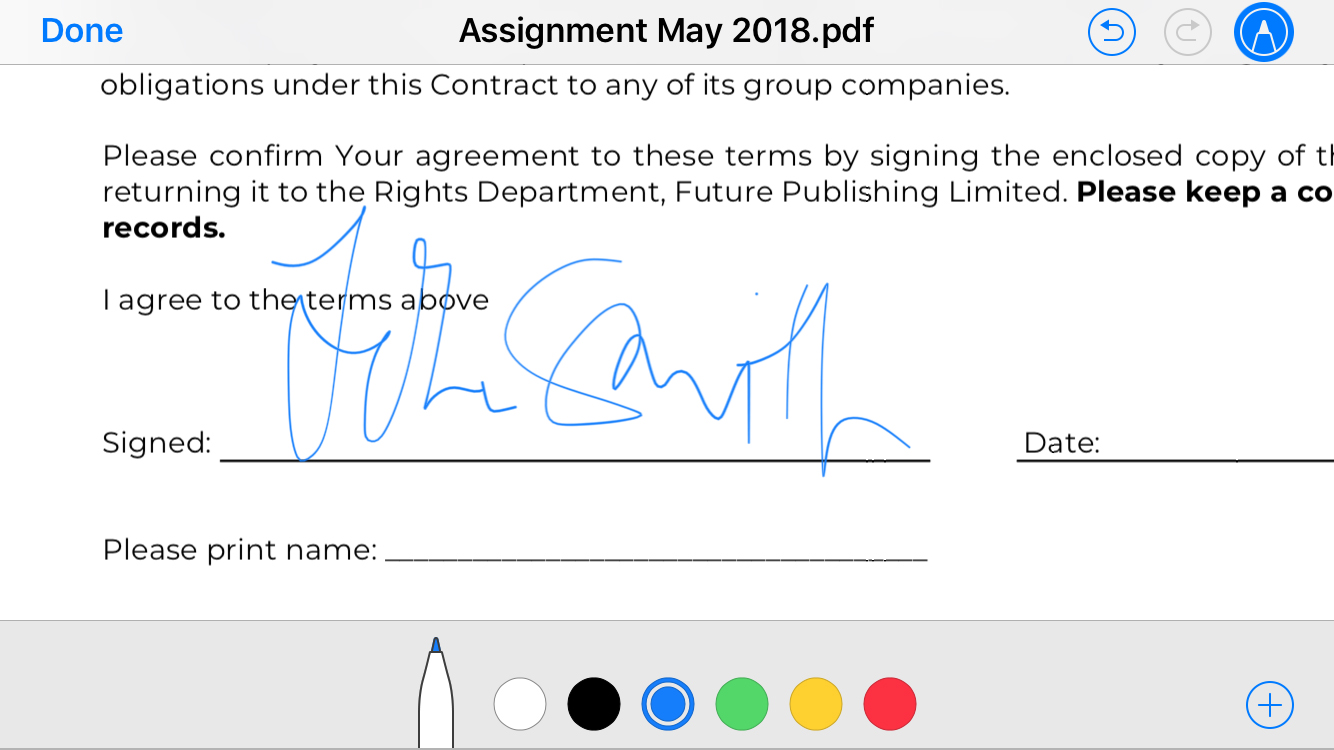
3. Настройте замену текста
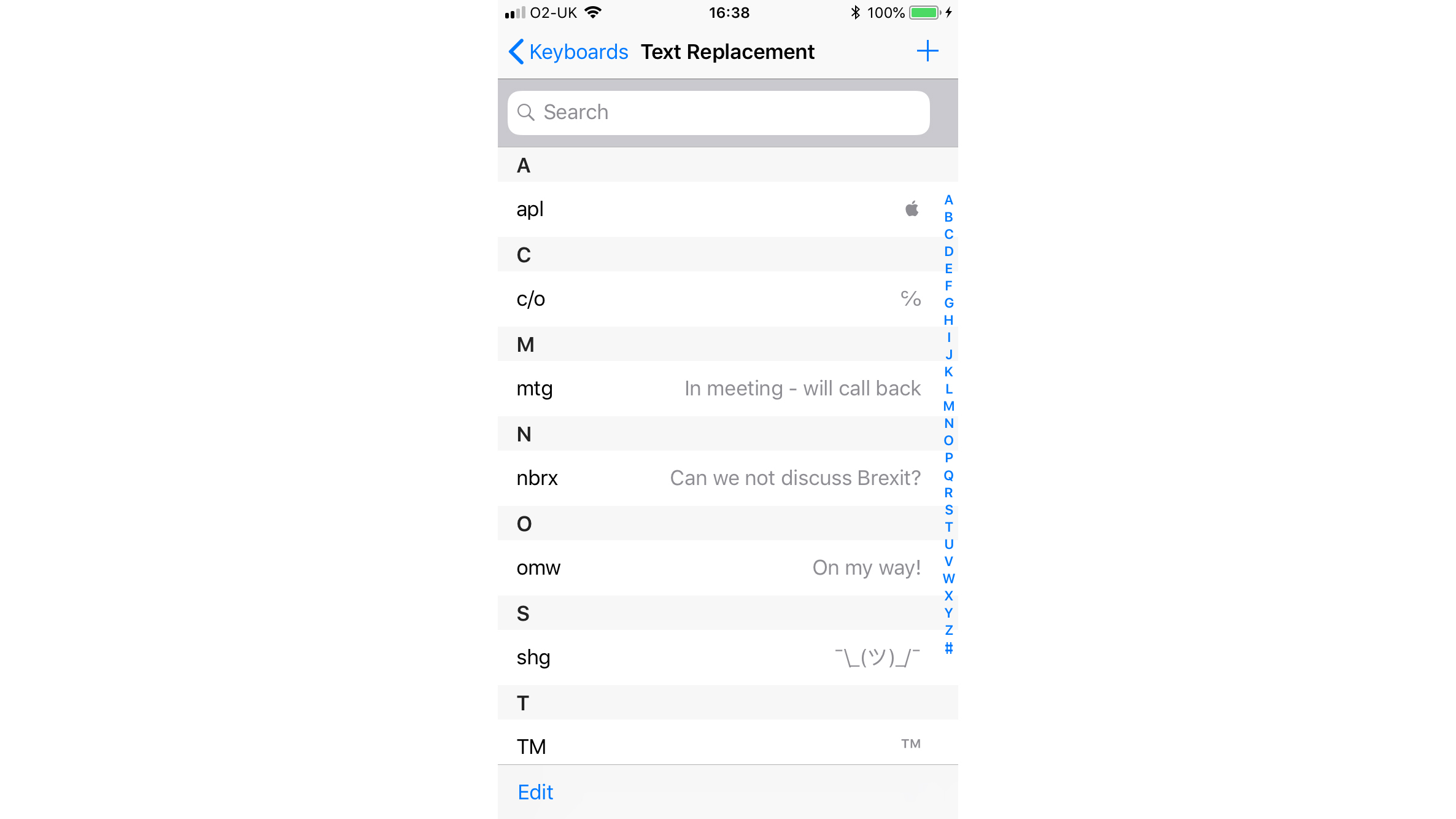
Автозамена может быть настолько случайной, что вы чувствуете, что я это сделаю, но «Настройки»> «Основные»> «Клавиатура» позволяют вам вернуть контроль. Хотя полное отключение автокоррекции может быть слишком сложным, некоторые другие варианты могут оказаться полезными. Большой из них — замена текста.
Коснитесь знака «плюс» в правом верхнем углу и введите фразу любой длины с помощью сокращения из нескольких букв. Всякий раз, когда вы вводите это, вы получите фразу. Например, скопируйте и вставьте эмодзи ASCII «пожимание плечами» ¯\_(ツ)_/¯ и добавьте что-то вроде «shg» (если это не слово) в качестве ярлыка, и вы сможете легко его использовать.
Ввод фразы без ярлыка означает, что iOS не следует исправлять ее, но иногда это все же происходит. Если вы посмотрите на подсказки, которые появляются при наборе текста (здесь они также включаются и выключаются), и неоднократно выбираете правильное написание, iOS научится. Если он каким-то образом узнал кучу неправильных вещей, используйте «Настройки»> «Основные»> «Сброс»> «Сбросить словарь клавиатуры».
4. Используйте свой iPhone как увеличительное стекло
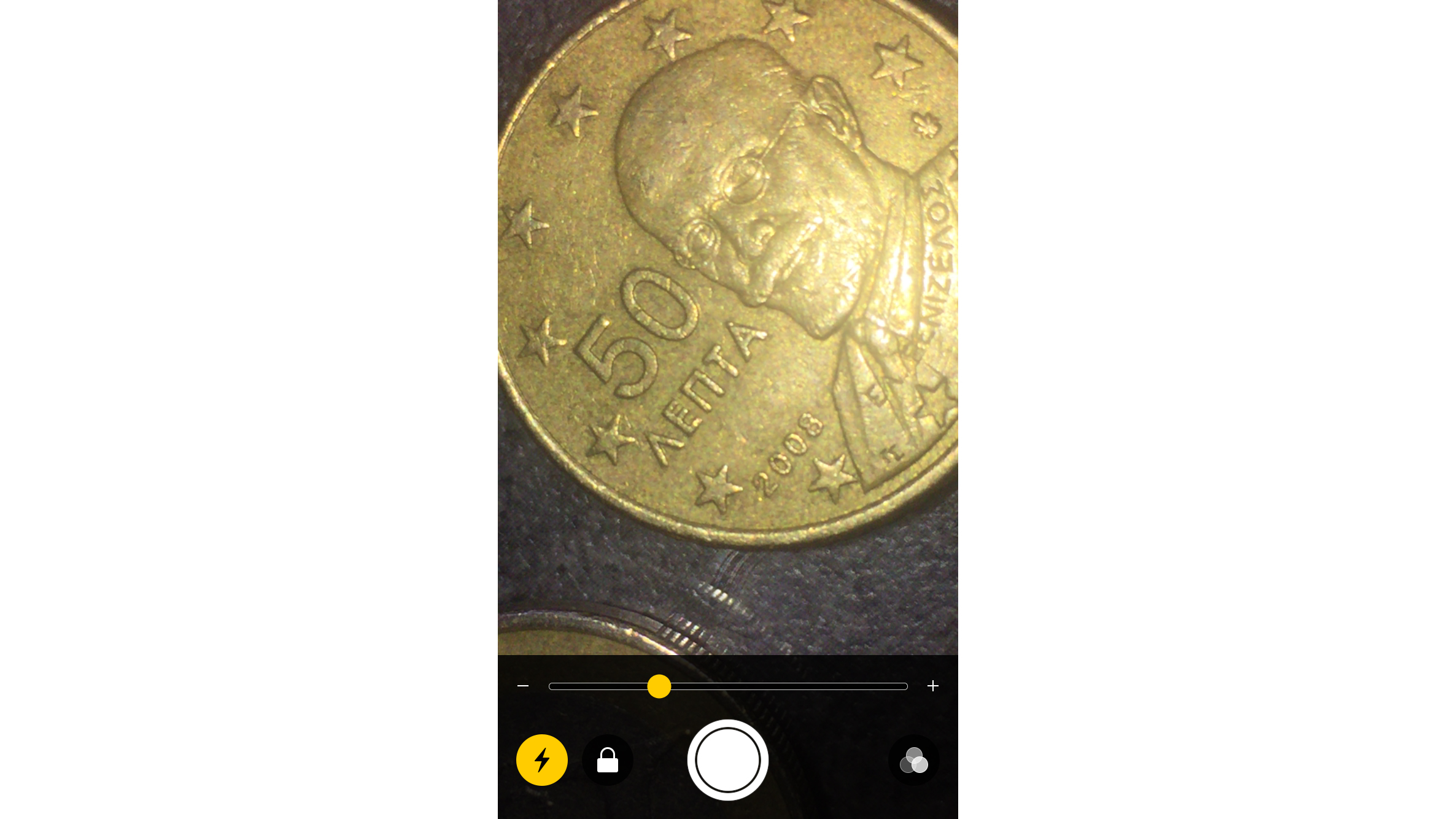
В меню «Настройки» > «Пункт управления» > «Настроить элементы управления» прокрутите вниз и коснитесь зеленого знака «плюс» рядом с «Лупой». В следующий раз, когда вы проведете вверх по Центру управления снизу экрана (или вниз справа вверху на iPhone X), коснитесь значка лупы, и вы получите вид макрокамеры, настроенный для близкого фокуса.
Коснитесь молнии, чтобы добавить больше света, перетащите ползунок, чтобы отрегулировать масштаб, коснитесь живого просмотра, чтобы изменить фокус, или нажмите круглую кнопку, чтобы остановить изображение. Вы также можете долго нажимать на представление и выбирать «Сохранить изображение».
5. Удобные сочетания клавиш для iPhone
Вы знаете, что вы можете удерживать буквенные клавиши, чтобы получить символы с диакритическими знаками, верно? Вы, наверное, даже знаете, что можете нажать Shift один раз, чтобы написать одну заглавную букву, дважды, чтобы установить CapsLock, или просто удерживать ее, вводя столько заглавных букв, сколько вам нужно.
Но знаете ли вы, что вместо того, чтобы нажимать клавишу 123 для пунктуации, а затем нажимать ABC, чтобы вернуться к буквенным клавишам, вы можете просто провести пальцем от 123 к нужному знаку препинания, а затем отпустить, чтобы вернуться обратно? Ну, ты можешь.
И, удерживая нажатой клавишу emoji, вы можете перейти прямо к настройкам клавиатуры и добавить дополнительную клавиатуру. Это может быть алфавит, такой как арабский или кириллица, или сторонняя клавиатура, которую вы установили через приложение, такое как популярный SwiftKey или Google Gboard, который интегрирует поиск. Затем вы можете переключиться на них с помощью клавиши смайликов.
6. Экономьте время с помощью Assistive Touch
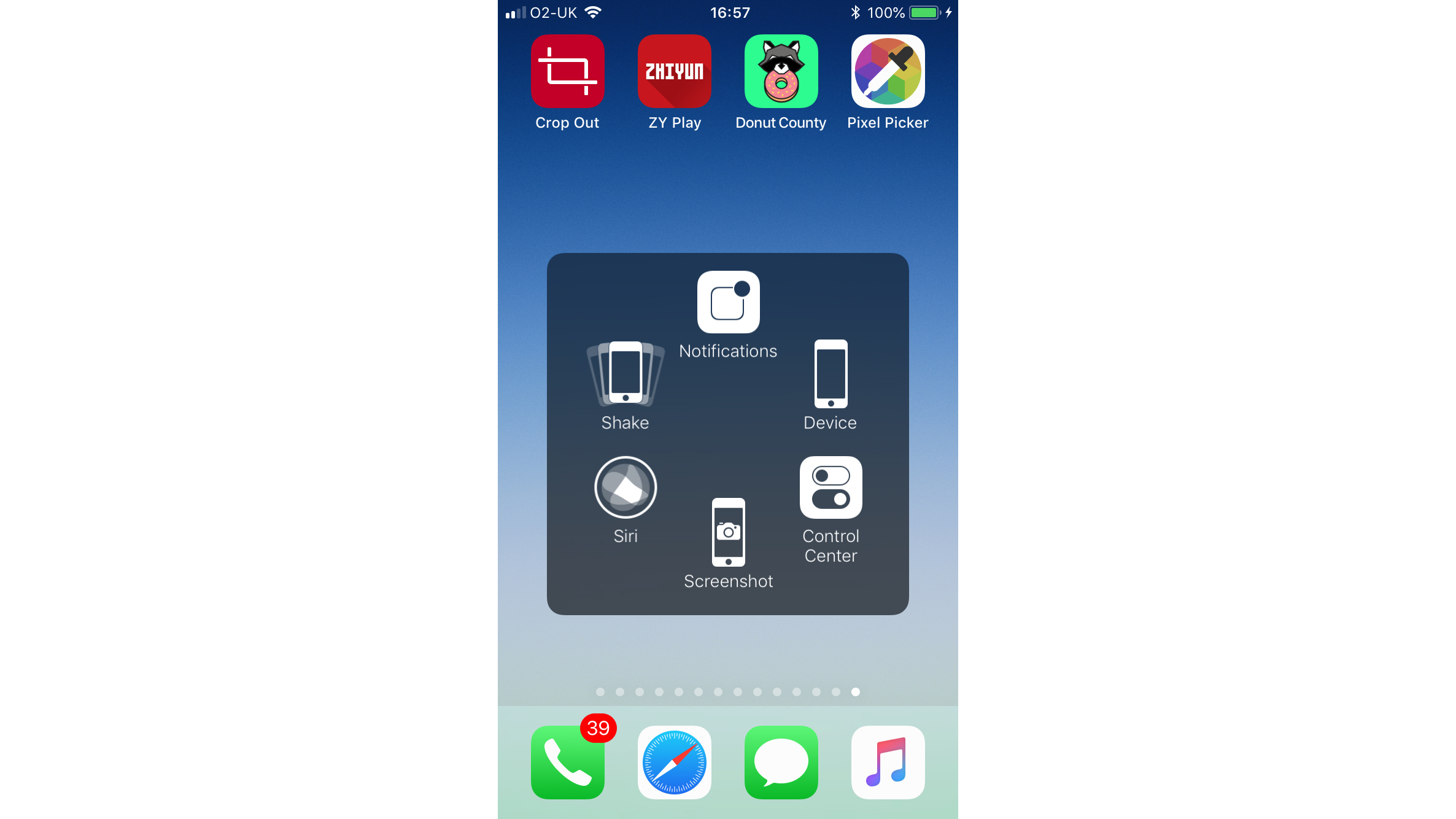
В меню «Настройки» > «Основные» > «Универсальный доступ» коснитесь AssistiveTouch и включите переключатель, чтобы появилось волшебное пятно. При нажатии на это появляется до восьми команд, которые можно активировать одним касанием. Выберите их из списка в разделе «Настройка меню верхнего уровня» и при необходимости задайте настраиваемые действия, чтобы простое нажатие на большой двоичный объект AssistiveTouch активировало избранную команду.
Это наиболее полезно, когда стандартный жест или нажатие кнопки для команды неудобно, например, встряхнуть, чтобы отменить или легко нащупать комбинацию «Домой + Сон», чтобы сделать снимок экрана. Это также спасает жизнь, если ваша кнопка «Домой» перестает работать.
Настроив AssistiveTouch, вы можете перемещать каплю по экрану, но это может раздражать. Выключите AssistiveTouch, затем вернитесь в «Настройки» > «Основные» > «Универсальный доступ», прокрутите вниз, коснитесь «Ярлык специальных возможностей» и отметьте AssistiveTouch.
Теперь вы можете в любой момент трижды щелкнуть кнопку «Домой», чтобы вернуть свой большой двоичный объект. (Если отмечено более одного ярлыка специальных возможностей, тройной щелчок показывает меню, из которого можно выбрать. На iPhone X вместо этого трижды щелкните боковую кнопку.)
7. Используйте Speak Screen для прослушивания сообщений
Хотя Siri умеет слушать, она неохотно читает вам что-то, когда ваши уши свободны, а глаза заняты. В меню «Настройки» > «Основные» > «Универсальный доступ» > «Речь» вы можете включить «Выбор речи», чтобы зачитывать текст, когда вы его выбираете, но это не то, что вы попытаетесь сделать, например, во время вождения.
Вместо этого включите экран разговора. Если провести двумя пальцами вниз от верхней части экрана, будет прочитано все отображаемое в данный момент (кроме фиксированного текста пользовательского интерфейса). Когда вы слышите входящее текстовое уведомление, это легко сделать, не глядя. Вам понадобятся «Настройки»> «Уведомления»> «Сообщения»> «Показать на экране блокировки» и включить «Показать превью».