Согните свой iPhone по своей воле с помощью этих трюков, чтобы разблокировать дополнительную мощность

Независимо от того, есть ли у вас блестящий новый iPhone XS Max или более старая модель, вам нужно убедиться, что вы получаете максимальную отдачу от модного телефона Apple.
По сравнению с Android, iOS, как известно, более заблокирована, с меньшим количеством опций для возни, но многие люди не понимают, сколько дополнительных опций вы можете разблокировать или что вы можете сделать с ней помимо очевидного.
Мы выбрали 10 наших любимых лайфхаков для iPhone, чтобы изменить способ работы iOS или добавить в нее больше возможностей, чтобы ваш телефон работал лучше для вас.
1. Запускайте приложения с экрана блокировки
Экран блокировки iPhone всегда был позорно простым, ограничиваясь только уведомлениями и некоторыми элементами управления звуком. Мы всегда хотели иметь способ напрямую открывать телефон для определенных приложений, чтобы сэкономить время на их поиск. И есть способ!
Смахивание слева направо на замке открывает новый экран, и именно здесь будут находиться наши ярлыки. Здесь у вас может быть большой список виджетов для приложений, которые могут отображать фрагменты информации или ярлыки для задач. Чтобы добавить новые параметры, прокрутите страницу вниз и нажмите «Изменить».
Можно добавить виджет, который представляет собой не что иное, как ярлыки для открытия любимых приложений. Вам нужно загрузить бесплатное приложение «Launcher with Multiple Widgets», открыть его, а затем выбрать «Добавить новый». Здесь вы можете найти приложения, которые вы часто используете — может быть, Instagram, может быть, Microsoft Outlook, может быть, приложение для ТВ — и коснитесь знака «плюс», чтобы создать кнопку, которая открывается прямо в приложение.
Когда вы добавите виджет Launcher на экран виджетов, появятся четыре верхних ярлыка, которые вы только что создали — нажмите «Показать больше», чтобы увидеть следующие четыре. Расположите его так, чтобы виджет Launcher находился на видном месте, и готово — просто проведите по экрану и коснитесь, чтобы открыть любое приложение с экрана блокировки.
2. Сжатие и распаковка файлов с помощью ярлыков
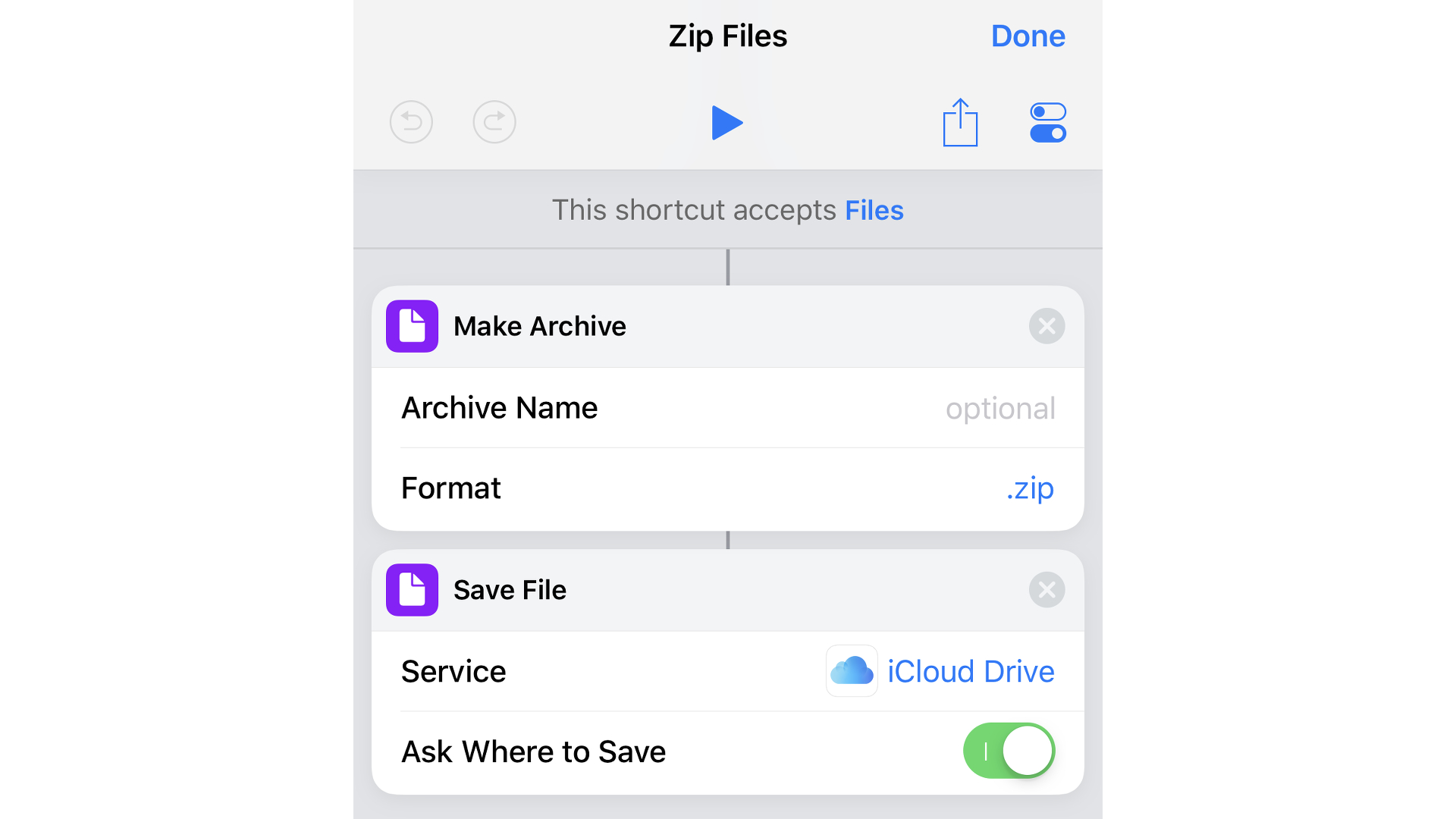
Вот как будет выглядеть ваш новый инструмент архивации, когда вы его создадите
В iOS нет инструмента для сжатия и распаковки сжатых папок, хотя есть приложения, которые могут это сделать. Однако это больше хлопот, чем нам хотелось бы — в идеале вы должны иметь возможность сделать это в приложении «Файлы». И вы можете это сделать благодаря новому мощному приложению Apple Shortcuts в iOS 12.
Это приложение очень похоже на Automator на Mac для тех, кто его знает. По сути, это способ создания пользовательских инструментов и процессов в iOS, объединяющий несколько частей, которые запускаются одна за другой. Это даже включает в себя множество опций, которые вы обычно не можете использовать в iOS, включая архивирование и распаковку файлов.
Получите бесплатное приложение «Ярлыки» в App Store, а затем создайте новый ярлык. Чтобы создать нашу опцию «Распаковать», сначала нажмите кнопку в правом верхнем углу, которая выглядит как два переключателя, затем включите «Показать в общем листе». Нажмите «Принятые типы» и убедитесь, что выбраны только «Файлы». Дайте ему имя вверху и здесь. Нажмите «Готово».
Теперь в нижней части экрана находятся действия, которые вы можете добавить. Найдите «Архив. Выберите «Извлечь архив». Теперь найдите и добавьте действие «Сохранить файл». И мы закончили. Теперь, когда у вас есть zip-файл, нажмите кнопку «Поделиться», затем «Ярлыки», затем инструмент, который вы только что создали. Появится экран с вопросом, куда вы хотите сохранить распакованные файлы.
Для инструмента для создания zip-файлов сделайте то же самое, что и выше, но вместо добавления действия «Извлечь архив» добавьте действие «Создать архив». Теперь в приложении «Файлы» выберите пару файлов, нажмите кнопку «Поделиться», затем «Ярлыки», затем свой инструмент. Затем вы выберете место для сохранения zip-файла.
3. Создайте PDF-версию любого документа
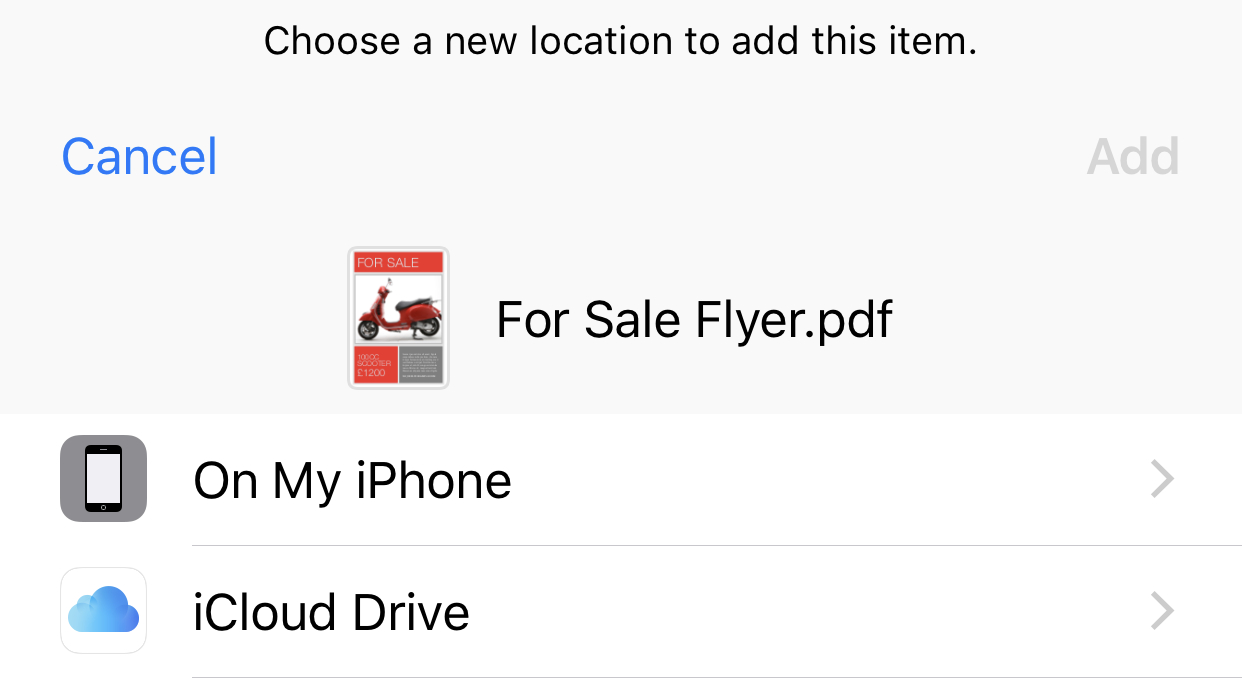
Легко превратить все, что вы можете распечатать, в PDF на iPhone, просто это не очевидно
Если вы хотите отправить документ кому-либо таким образом, чтобы сохранить все ваши варианты форматирования и дизайна, обычно лучше всего сделать это в формате PDF. Однако не многие приложения для документов предоставляют этот вариант экспорта, несмотря на его полезность. Однако есть обман.
Если приложение может распечатать документ, то оно также может тайно экспортировать PDF-файл. Выберите параметр печати в приложении и на экране «Параметры принтера» используйте 3D Touch, чтобы сильно нажать на предварительный просмотр документа внизу. Это откроет новое представление документа, который был преобразован в PDF. Нажмите кнопку «Поделиться» в правом верхнем углу и отправьте по электронной почте или сохраните в другом приложении.
4. Включите индикатор уведомлений
На некоторых телефонах есть индикаторы уведомлений, поэтому, даже если ваш телефон выключен и лежит на столе, вы можете увидеть, есть ли у вас ожидающие уведомления. У iPhone нет этой функции… но она есть! Перейдите в «Настройки» > «Основные» > «Универсальный доступ» и найдите на этом экране «Светодиодная вспышка для предупреждений». Коснитесь опции и включите ее, и теперь светодиод камеры будет загораться при получении уведомлений. Его нельзя настроить для разных уведомлений или чего-то еще, но он выполняет свою работу.
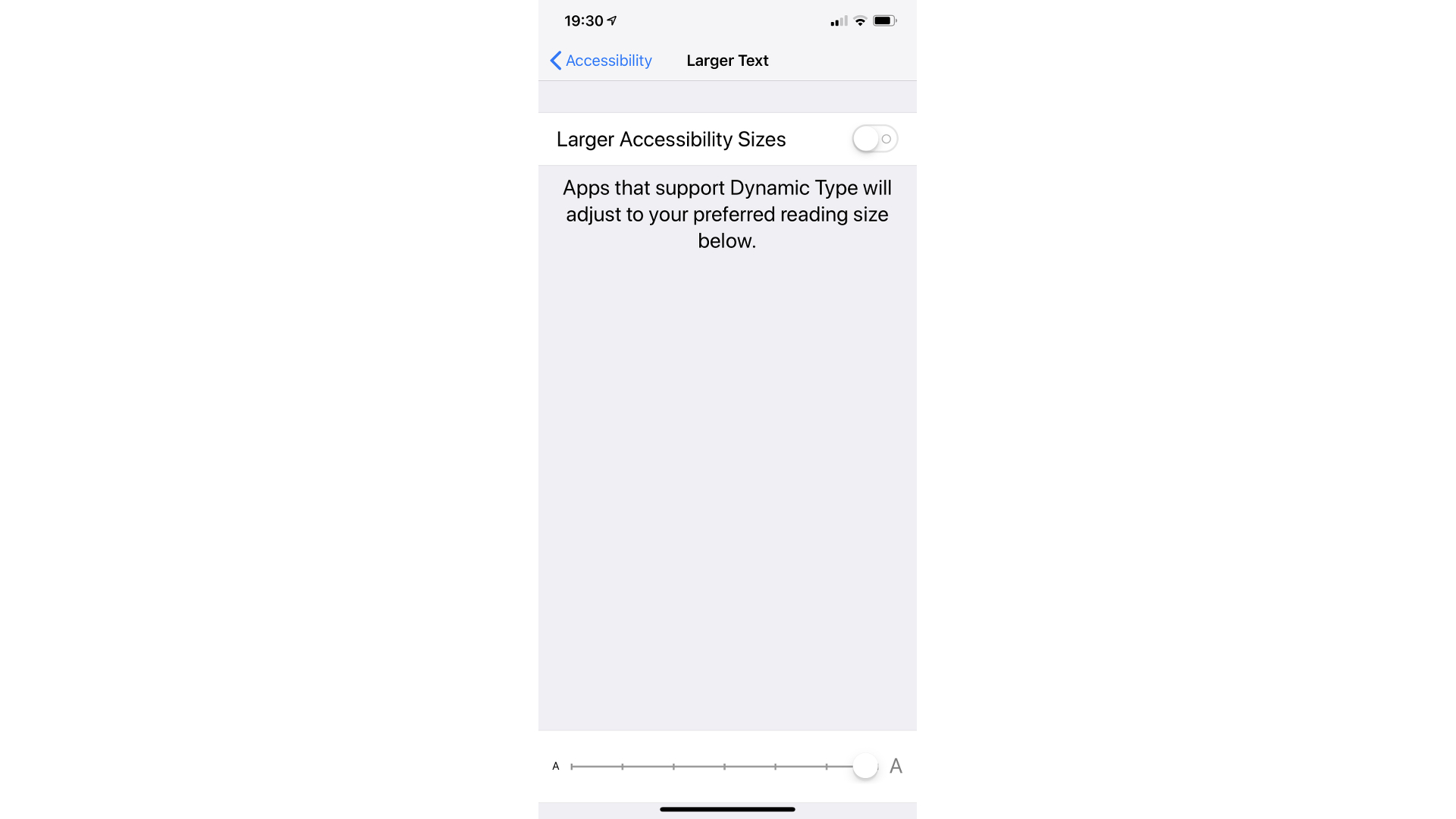
Это фрагмент с iPhone XS Max, так что вы, наверное, представляете, насколько этот текст чрезвычайно удобочитаем…
5. Сделайте текст больше или меньше по умолчанию
На самом деле, пока мы находимся в параметрах специальных возможностей, найдите параметр «Увеличенный текст» и коснитесь его. Внизу экрана есть ползунок, который вы можете использовать, чтобы сделать стандартный текст в iOS больше (для тех, у кого слабое зрение) или меньше, если у вас орлиный взгляд и вы хотите, чтобы на экране отображалось как можно больше строк ваших писем. возможный. Когда вы перемещаете ползунок, текст, отображаемый выше на экране, мгновенно покажет вам эффект.
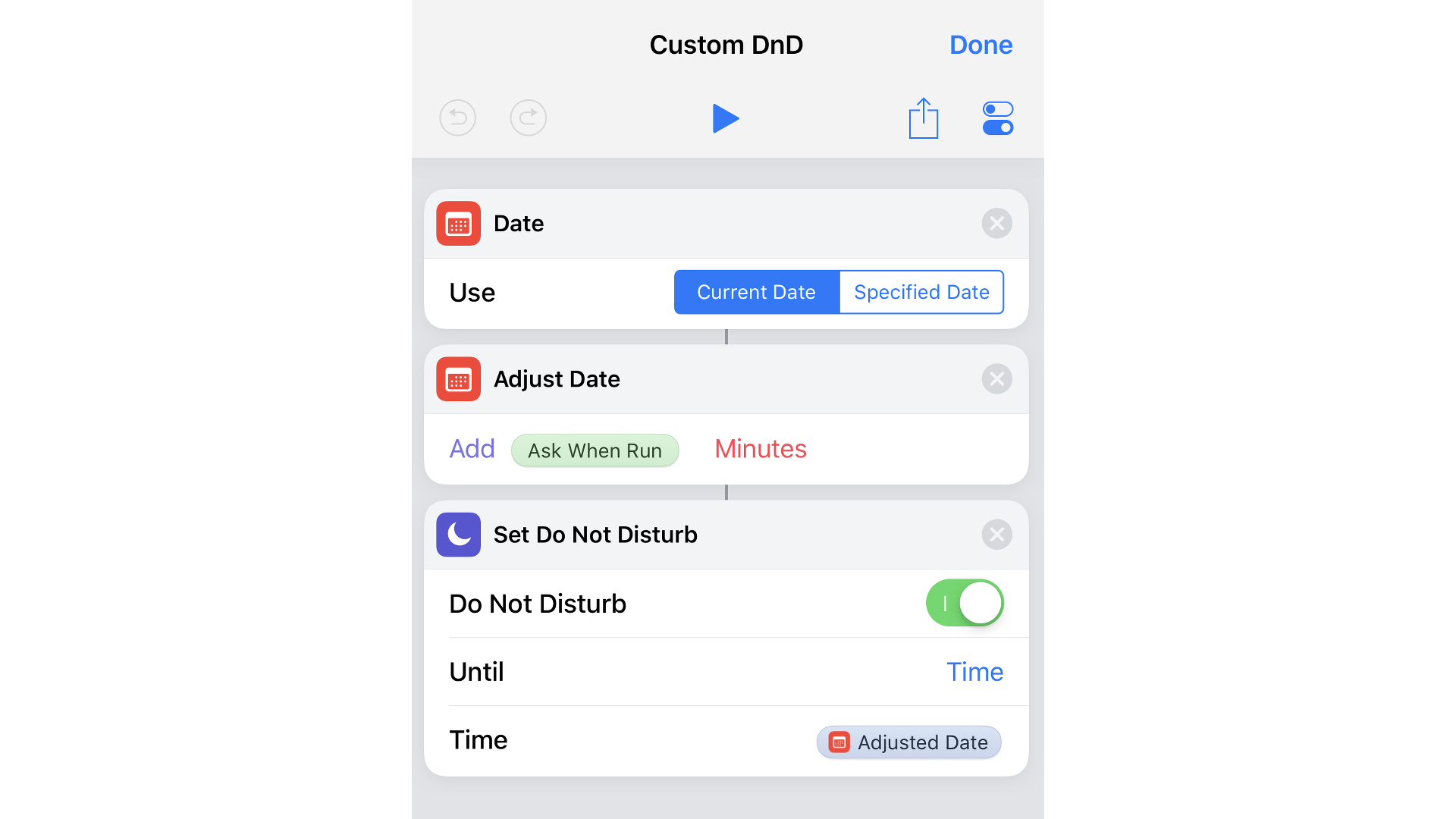
Вот основной механизм нашего небольшого ярлыка для создания пользовательского времени «Не беспокоить».
6. Активируйте режим «Не беспокоить» на определенный период времени.
В iOS 12 добавлено несколько полезных опций для активации режима «Не беспокоить», чтобы вас не отвлекали уведомления на собраниях или за ужином. Но есть только несколько пресетов: что, если у вас есть определенный период времени, на который вы хотите включить его? Здесь нам снова может помочь приложение «Ярлыки»: давайте создадим для этого инструмент, который затем можно будет активировать из виджета «Ярлыки». В конечном результате появится всплывающее окно с запросом на количество минут, и когда вы нажмете «Готово», он включит режим «Не беспокоить» на это время.
Сначала откройте ярлыки и создайте новый ярлык. В поле «Действия» внизу найдите «Дата» и добавьте это действие. Убедитесь, что выбрана «Текущая дата». Теперь найдите «Настроить дату» и добавьте это действие дальше. Нажмите «0», затем «Переменные», затем нажмите «Спрашивать при запуске», затем «Готово».
Наконец, нажмите «Секунды» и выберите «Минуты» во всплывающем меню. Что мы сделали здесь, так это создали инструмент, который смотрит на текущее время, а затем выводит на экран вопрос, чтобы попросить вас указать количество минут. Он добавляет количество минут к текущему времени и сохраняет результат, готовый к следующему шагу.
Давайте добавим наше последнее действие: найдите «Установить режим «Не беспокоить»» и добавьте его. Коснитесь переключателя в этом действии, чтобы он стал зеленым — это означает, что режим «Не беспокоить» включится. Нажмите «До» и выберите «Время». Нажмите «Время» — «Скорректированная дата» должна появиться в верхней части параметров (если это не так, нажмите «Переменные» и выберите ее). На этом шаге мы получаем информацию о времени, которую мы сохранили ранее (текущее время плюс указанное вами количество минут), а затем сообщаем, что функция «Не беспокоить» должна включаться с этого момента и до этого времени. Готово! Вы только что создали программируемый ярлык «Не беспокоить».
7. Экономьте время с помощью текстовых ярлыков для адресов
В iOS есть очень удобная функция «Замена текста». Мы быстро рассмотрели его для расширения общих фраз в наших 7 ключевых функциях, о которых вы не знали, что у вашего iPhone есть руководство, но он отлично подходит для повышения производительности, особенно экономя время при вводе длинных вещей, таких как почтовые или электронные адреса.
Выберите «Основные» > «Клавиатура» > «Замена текста», затем коснитесь плюса в правом верхнем углу. «Фраза» — более длинная вещь; «Ярлык» — это то, что вы напечатаете, и оно будет немедленно заменено более длинной фразой. Так что, возможно, вставьте свой адрес электронной почты, а затем установите ярлык «myeml». Мы также используем его для хранения адресов GIF-файлов, которые мы часто используем. Не судите.
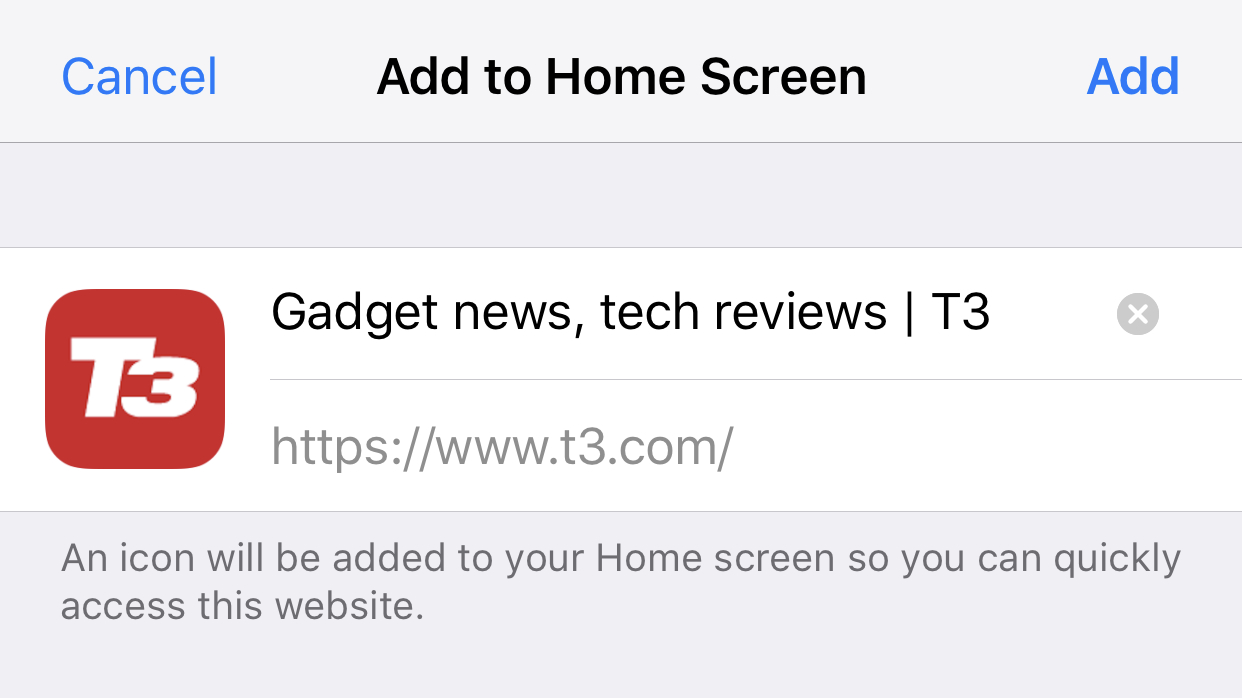
Добавьте основные сайты (гм) прямо на главный экран
8. Добавляйте веб-сайты на главный экран
Если у вас есть веб-сайты, которые вы посещаете постоянно, или даже веб-приложения, которые вы используете для работы или развлечения, может быть удобно, чтобы они были доступны прямо с главного экрана. Перейдите на веб-сайт в Safari, нажмите кнопку «Поделиться», затем нажмите «Добавить на главный экран». Теперь на главном экране появится новый значок приложения, при нажатии на который Safari открывается в новой вкладке прямо на этот сайт.
9. Сделайте кнопки более четкими
В iOS есть много кнопок, которые отображаются только как текст, поэтому могут быть случаи, когда не на 100% ясно, является ли что-то кнопкой или нет. Перейдите в «Настройки» > «Основные» > «Универсальный доступ» и включите «Формы кнопок». Теперь кнопки в операционной системе будут иметь подчеркивание, как ссылка на веб-сайте, чтобы было понятнее, что вы должны нажимать.
10. Конвертируйте видео в GIF
Есть много приложений, которые могут это сделать, но вы также можете создать быстрый встроенный инструмент, используя приложение «Ярлыки»! Хорошей новостью является то, что вам не нужно создавать его самостоятельно — найдите в галерее «Видео в GIF» (хотя вы можете взглянуть на то, как он был построен, чтобы увидеть, сколько в нем движущихся частей) и добавьте его в свой Библиотека. Когда вы выбираете его, он показывает ваши видео, и вы можете выбрать одно из них, чтобы обрезать его до нужной длины, а затем превратить его в готовый для социальных сетей GIF.



